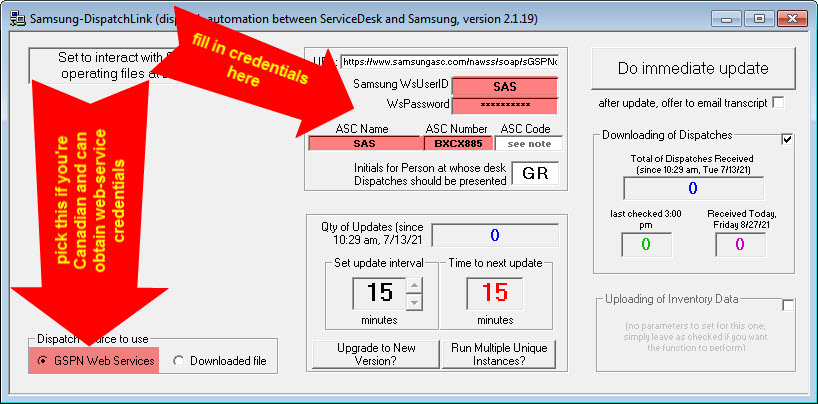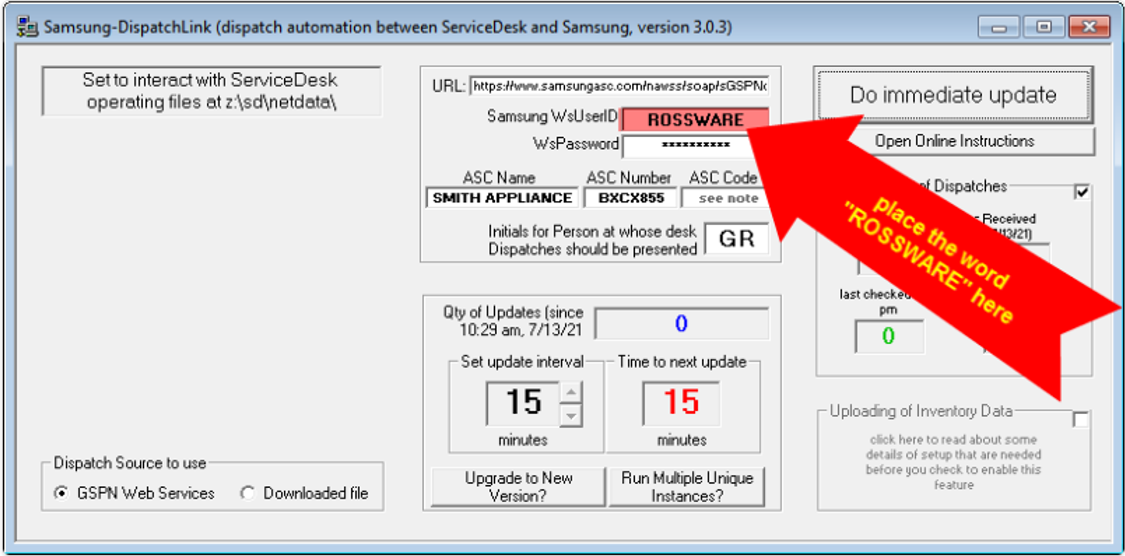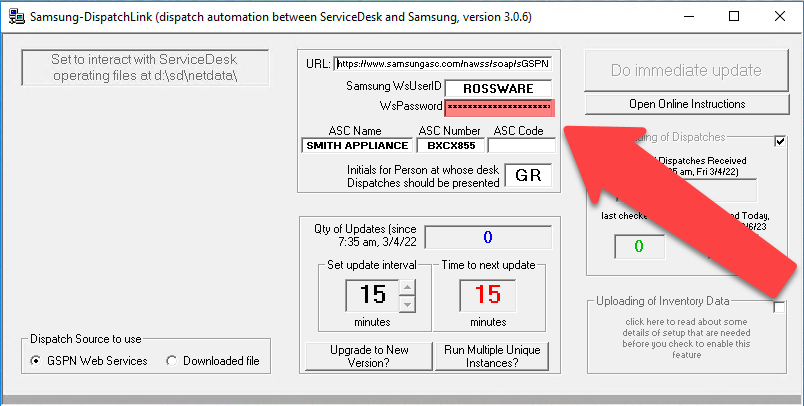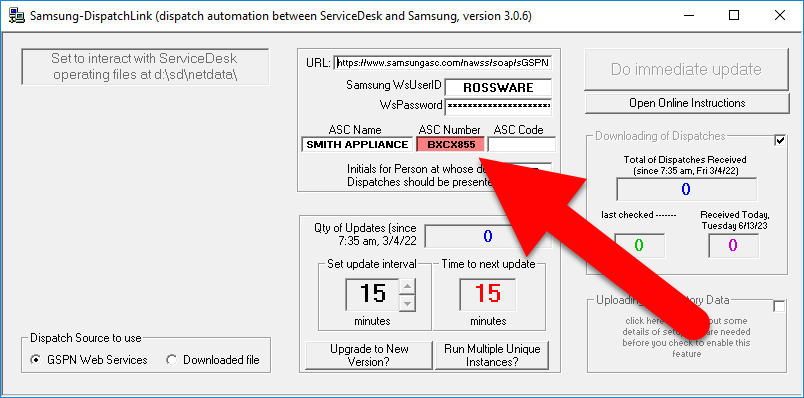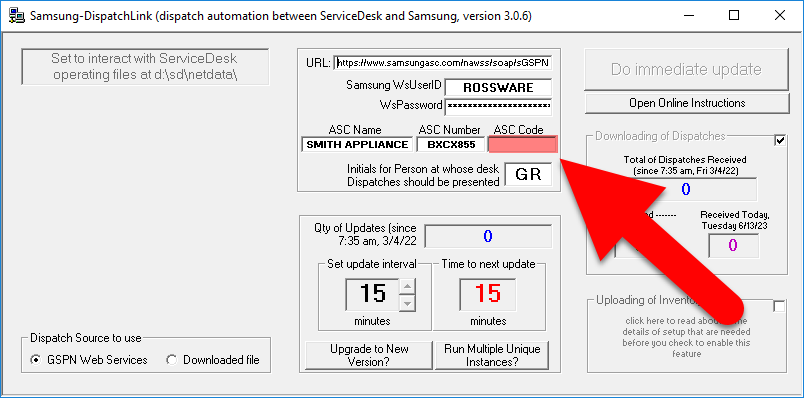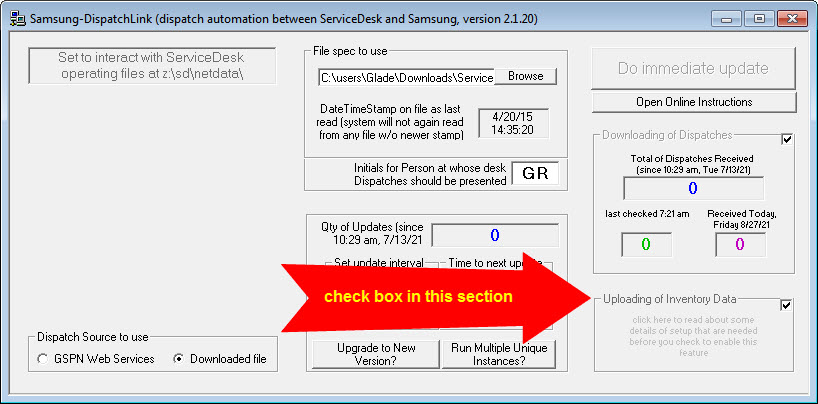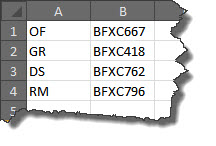Samsung-DispatchLink guide
The Samsung-DispatchLink tool, or "SSDL," should be run on one computer in your network that's set up for ServiceDesk.
It's best to keep it running all the time. You can minimize it to your Windows system tray to save space on your desktop. If you need to open it again, right-click on the icon in your system tray and select 'Restore.'
This DispatchLink tool differs from others like SBDL, SPDL, and DMDL. SSDL doesn't update your availability, job statuses, and job notes in real time. Look forward to this feature in the future.
Installation
Download it from the appropriate downloads page (once enrolled in the utility).
Open the downloaded self-extracted zip file.
Unzip it to the same \sd folder where ServiceDesk runs.
You'll then want to make a desktop shortcut for the program, and it's an excellent idea to set it up so that Windows will automatically start the program when it boots up.
Setting up for the reception of dispatches (Canada)
Contact
Stephan Lefebvre
s.lefebvre@samsung.com
Get GSPN Web Services connection credentials from Samsung (these will differ somewhat from your GSPN web browser login info). The contact details for obtaining these special credentials are provided above. Tell Stephan you want to use Rossware's tool that's made to work with Samsung's GSPN Web Services. Provide him with your Samsung servicer ID for assistance.
After getting the unique login details from Stephan, make sure you've set up the tool, like the image below, using the details that fit your company. Then, the tool will be ready to automatically receive dispatches and put each into a ServiceDesk Callsheet.
Setting up for the reception of dispatches (If Specifically Samsung-Selected) (U.S.)
If you're a chosen servicer, follow the above instructions for Canadian users. But remember two key differences. Firstly, you don't need to get special credentials. Please make no effort in such regard. Secondly, filling in the information is different for you.
In the box labeled "Samsung WsUserID," please insert the text "ROSSWARE" like this:
Insert the WSPassword as provided in your setup email into the WsPassword field.
Contact Rossware support if you need assistance.
How to set for uploading inventory data
Caution
You may need to provide one or two credentials to upload inventory data. To do this, set the SSDL interface to "GSPN Web Services". This will show the section where you can enter your credentials.
The SSDL feature in DispatchLink can upload inventory data. This was added in late 2021 after Samsung's request.
To use it, give the "ASC Code" for your inventory spot. If Samsung knows you have more than one spot, you need a table showing these codes and their matching locations in ServiceDesk. We'll explain more below.
You need two bits of information to upload inventory data, whether it's for the U.S. or Canada.
Insert your company's ASC Number:
You need to give the ASC Code for your inventory location. If Samsung identifies you as having more than one inventory location, make a table that shows each code and matches them with your ServiceDesk-identified inventory locations. If you have just one ASC Code, write it here:
Once you have done the above setup, you can check the enabling checkbox in the "Uploading of Inventory Data" section of SSDL:
You may click "Do immediate update" to verify that the first upload goes perfectly.
The automated inventory uploads only happen once each night. That's as often as Samsung wanted them to be done.
Configuring for multiple inventory locations (multiple ASC codes)
If you have different ASC Codes for inventory locations, make a table matching each code with the ServiceDesk inventory location. Save it as a specific file, which we'll explain here.
First, open Excel or something like it. Write the two-letter names for each ServiceDesk-recognized inventory location in the first column. In the second column, write the Samsung ASC Code for that location. It will look like this, but with your company's information:
Save this file in your \sd\netdata folder. Make sure it's in comma-delimited format and name it "SdLocToAscLoc.csv". When SSDL runs to update inventory data, it will find and use this file.