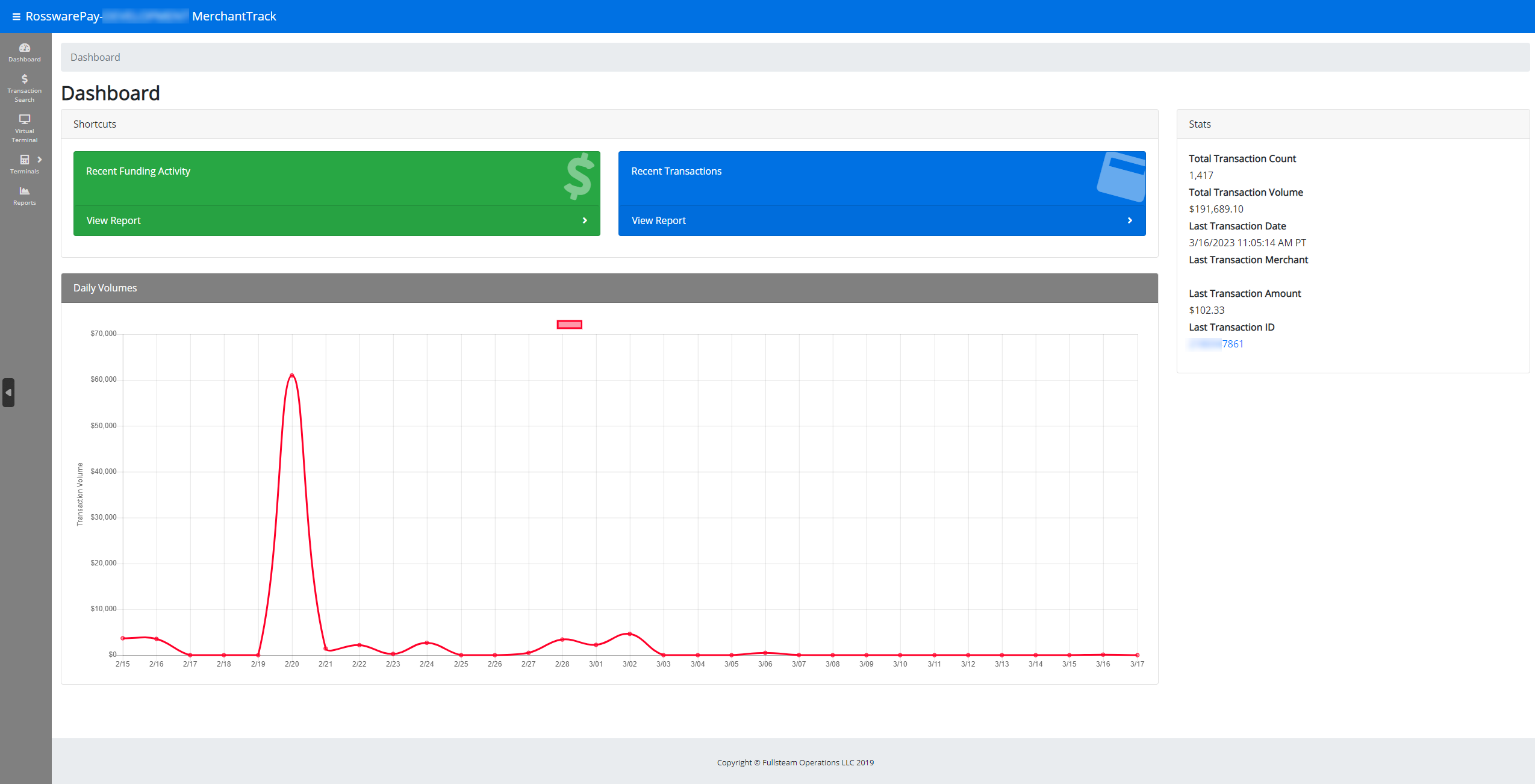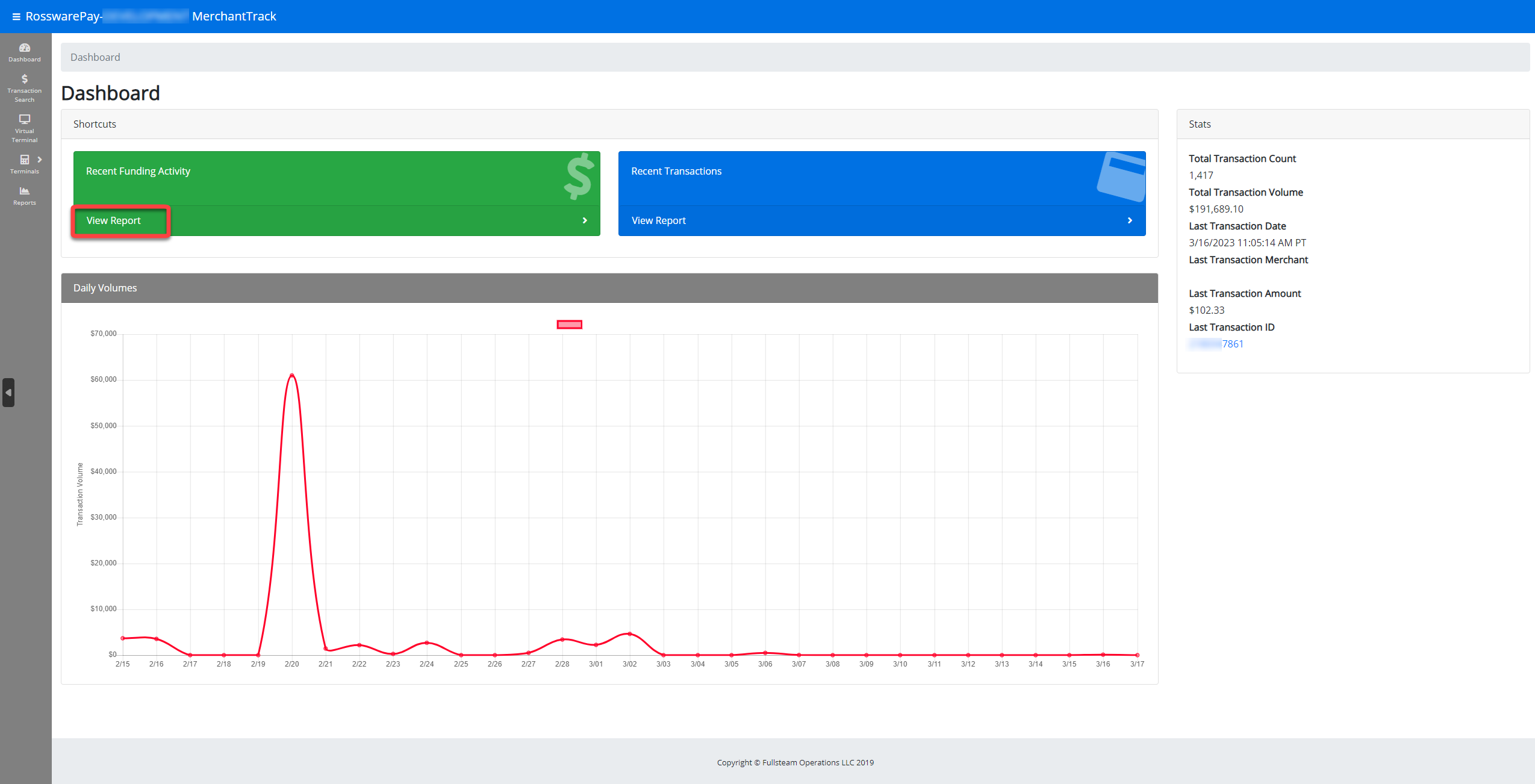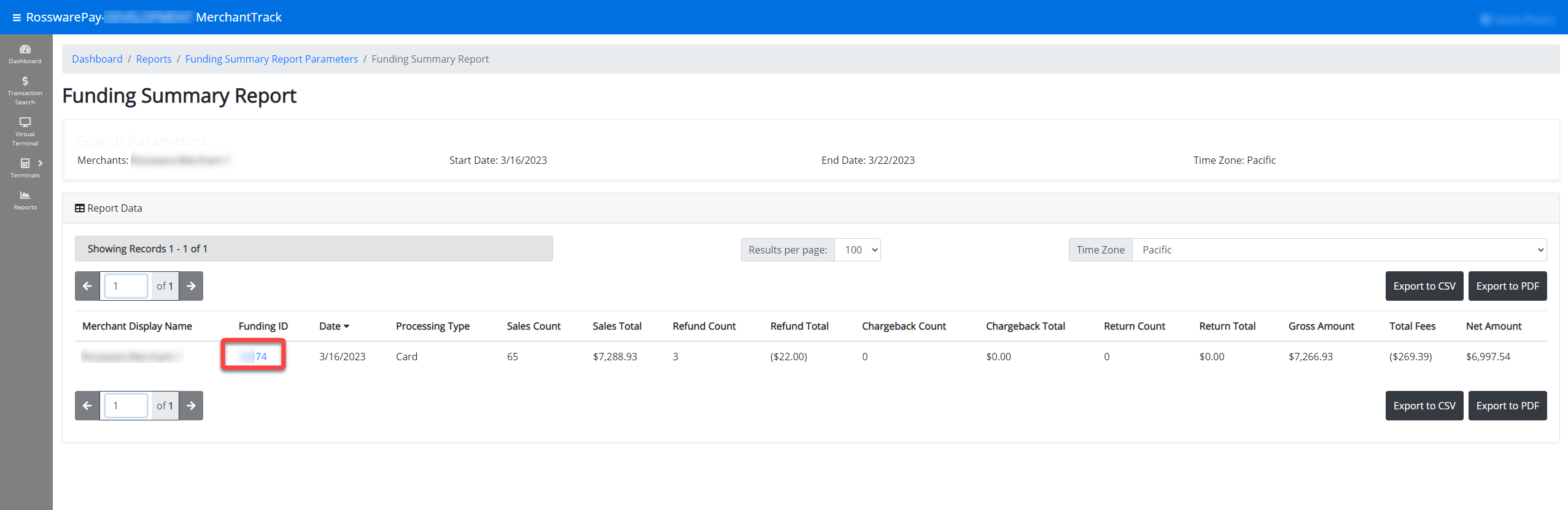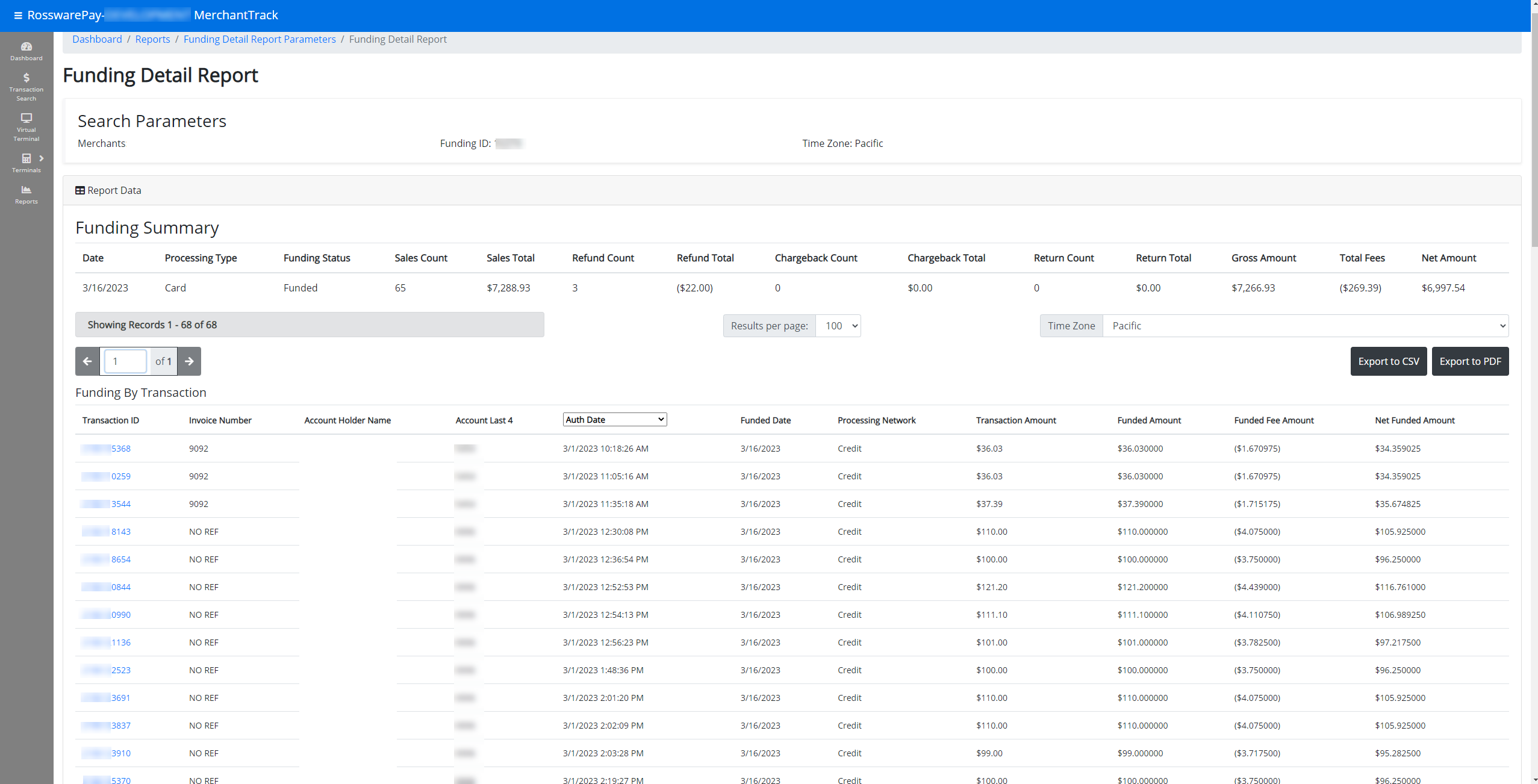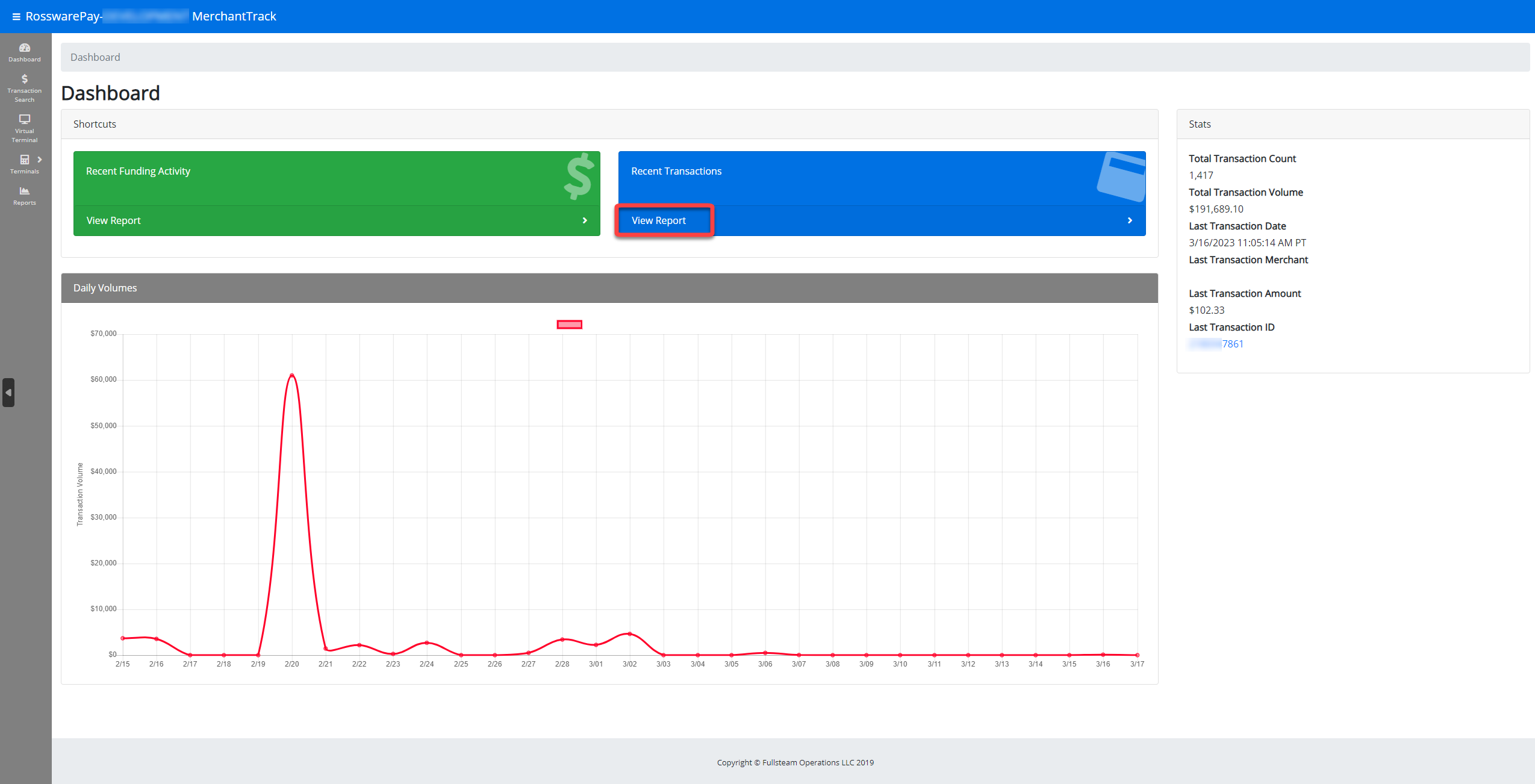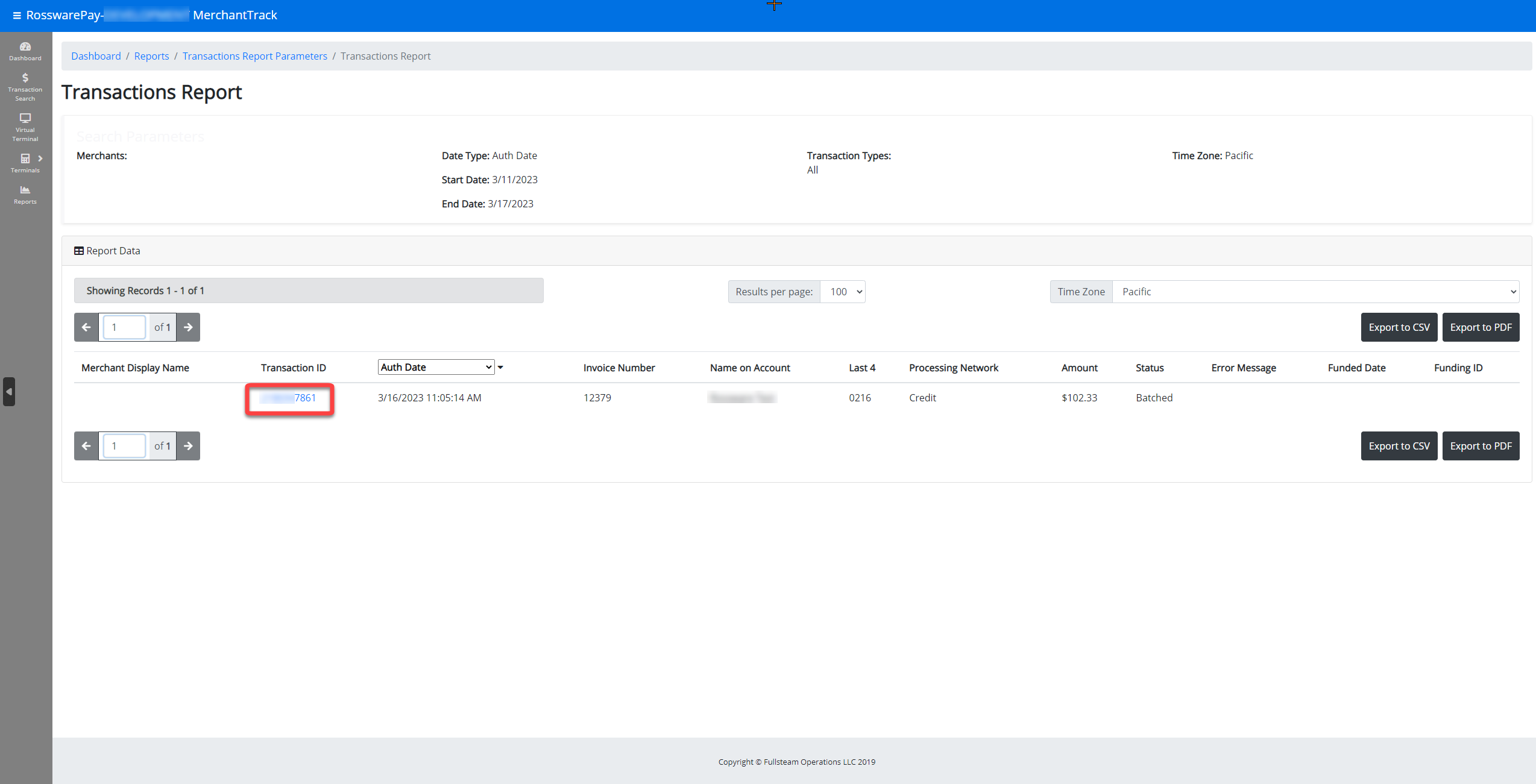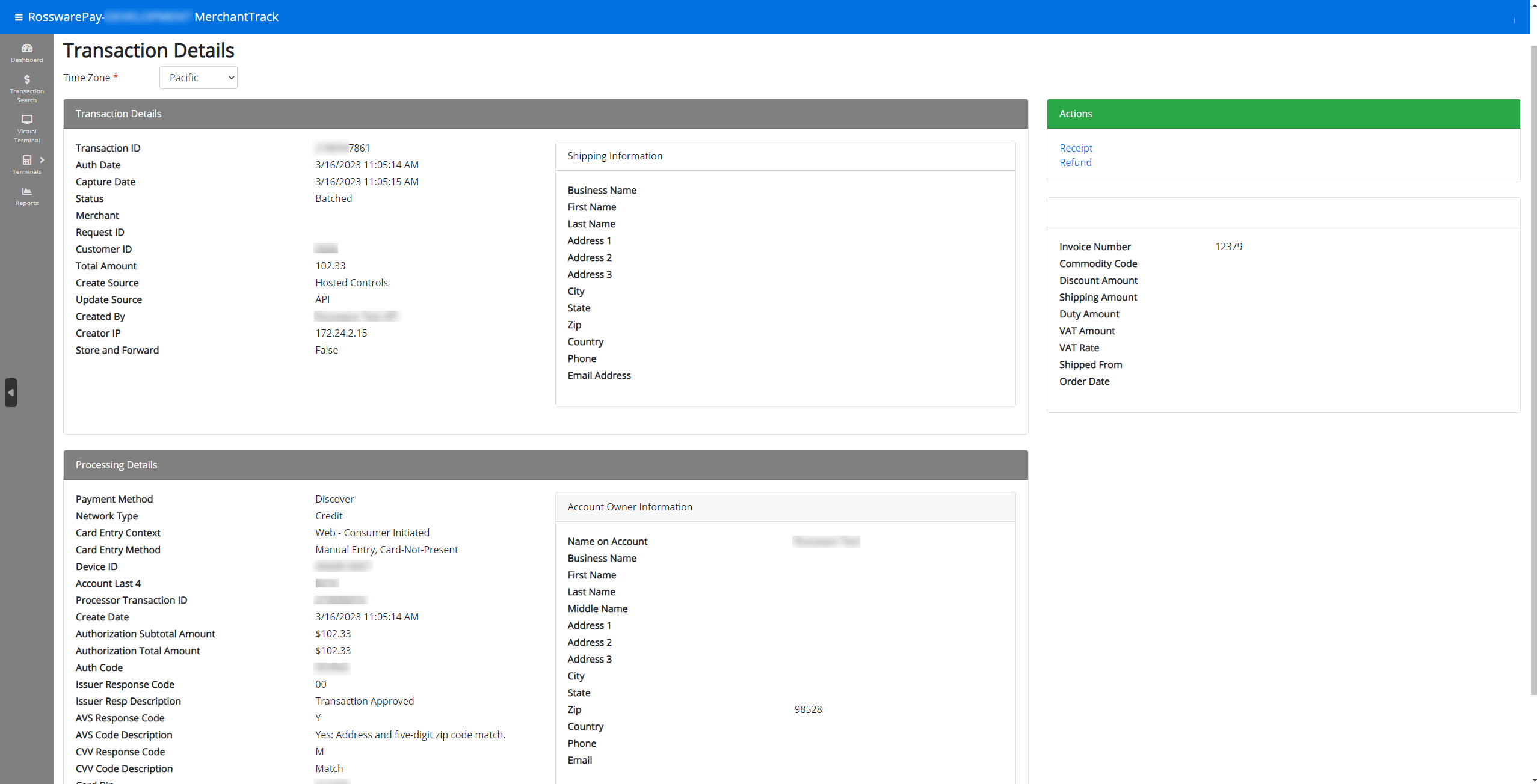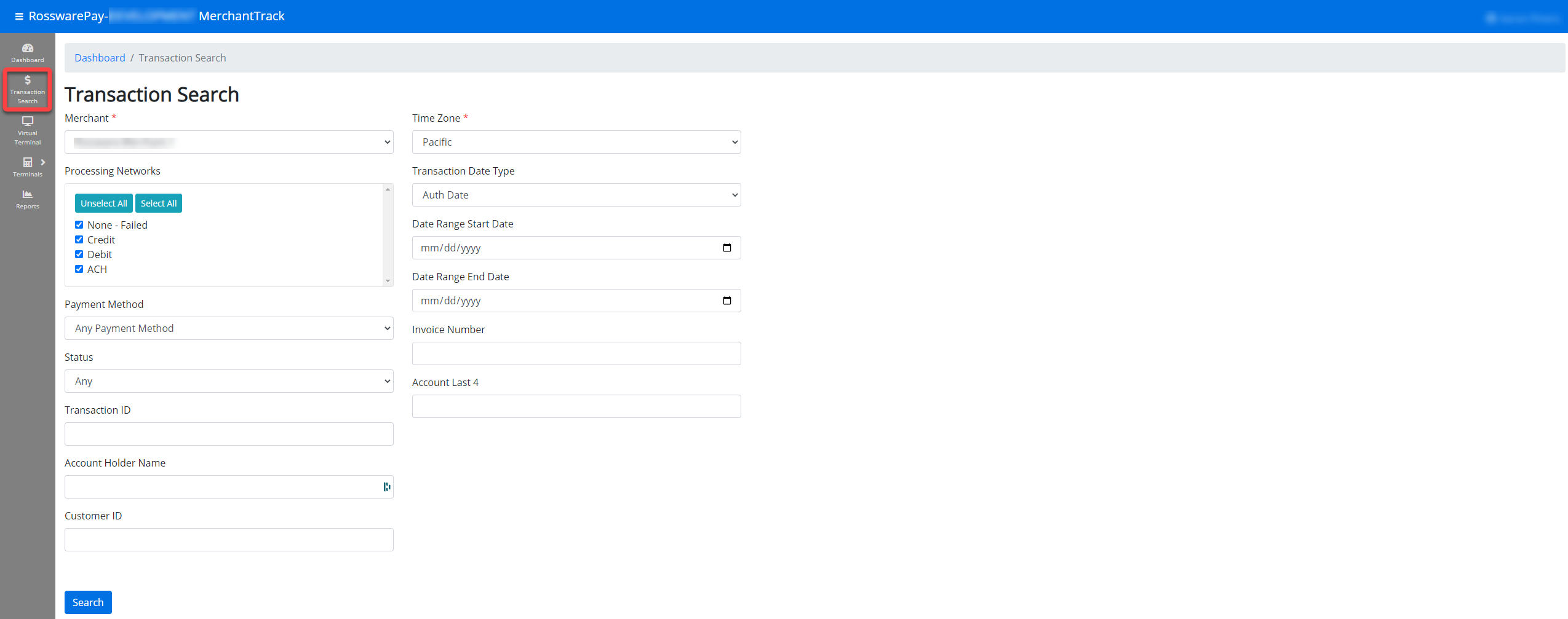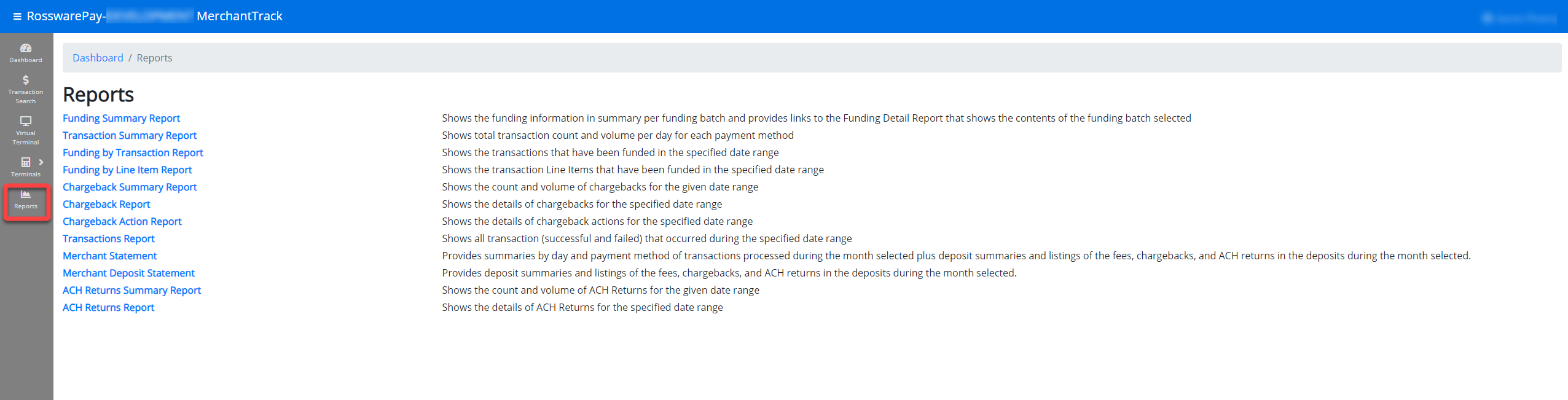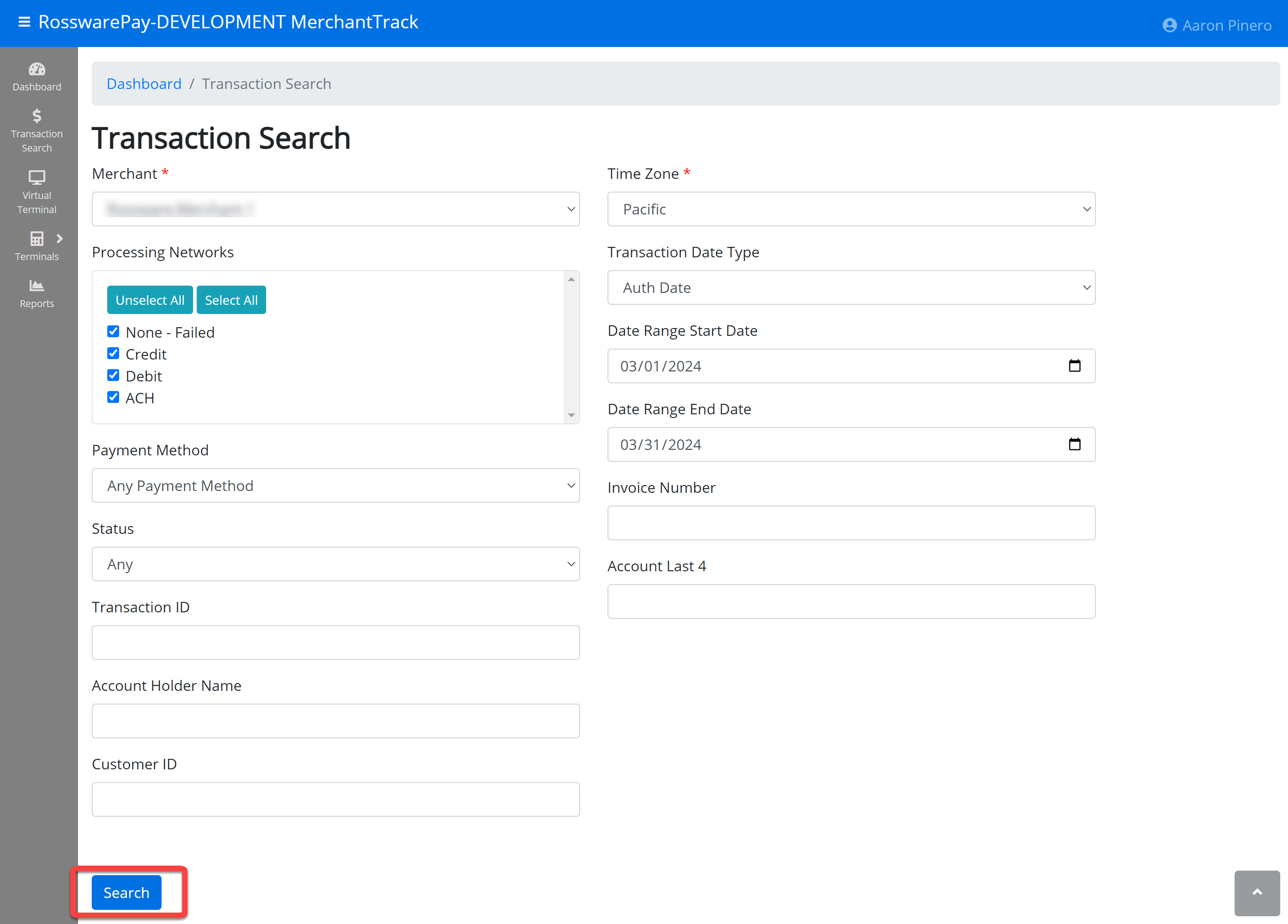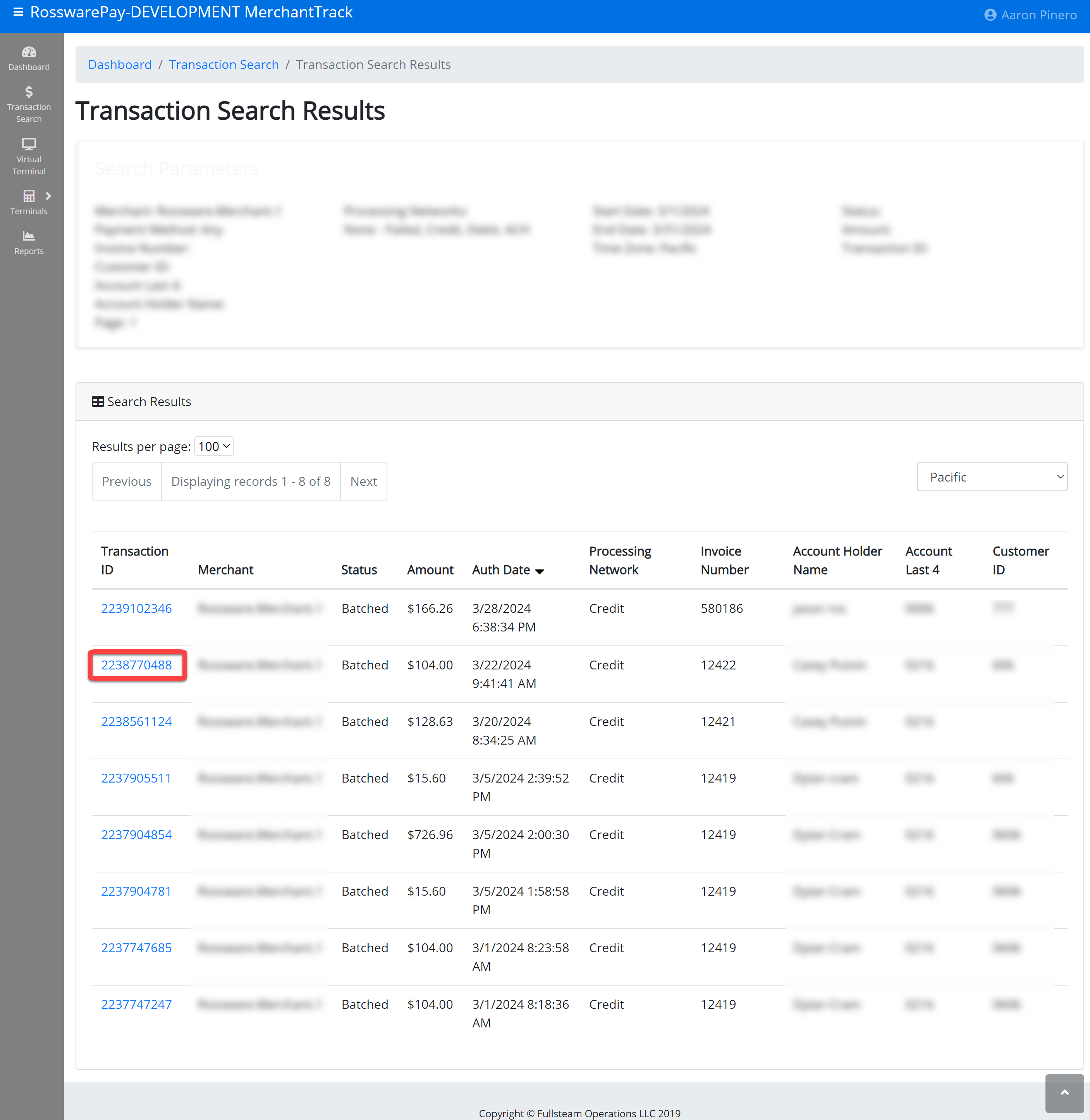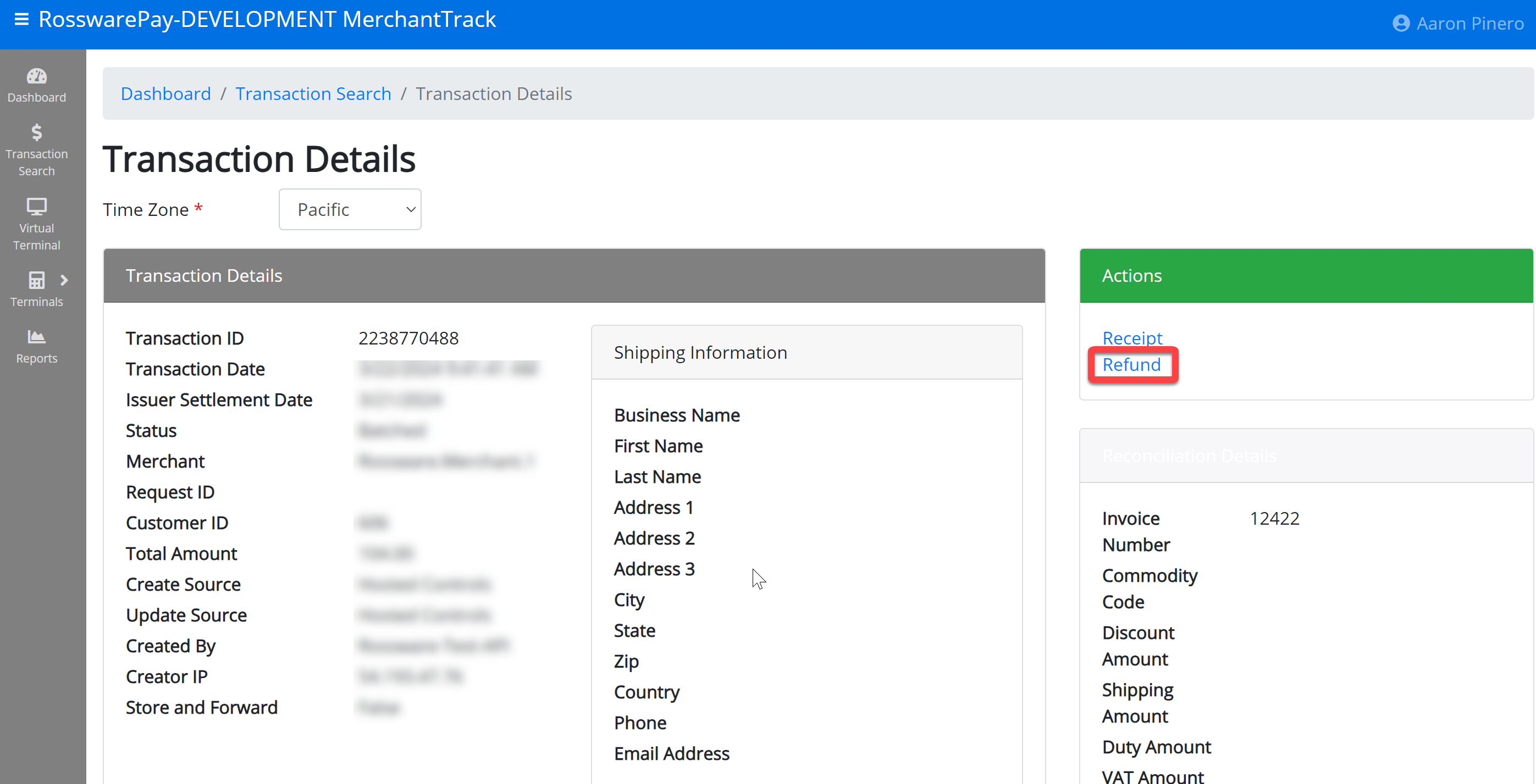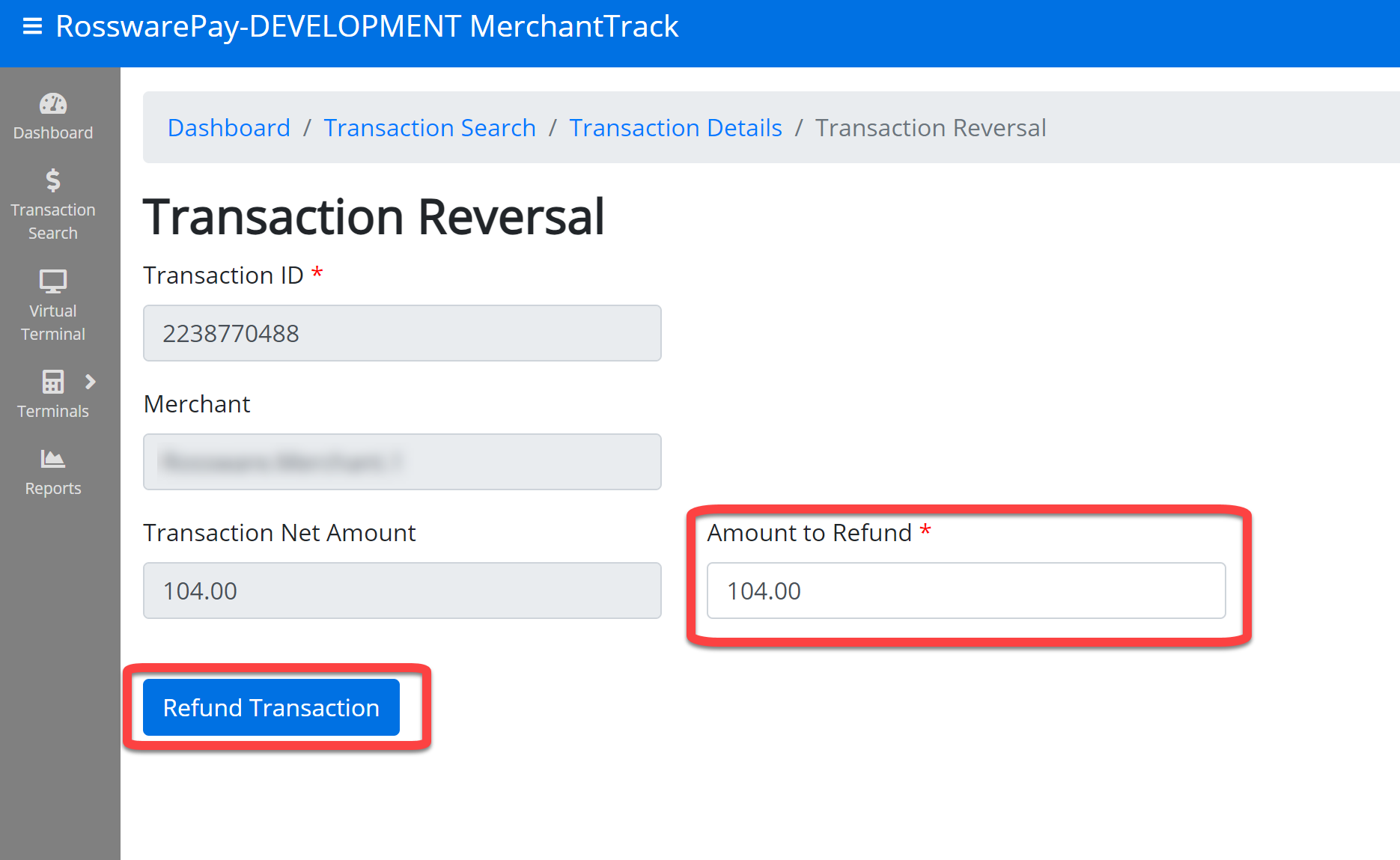MerchantTrack guide
MerchantTrack is a reporting tool you can use to see lots of great detail about your RosswarePay activity. You can access MerchantTrack from within the Rossware Dashboard.
While there is a virtual terminal which can process transactions from within MerchantTrack, any transactions processed there won't be recorded in ServiceDesk. We don't recommend using this option.
Dashboard
This is the MerchantTrack dashboard. This will be the first page displayed when you access MerchantTrack. From here you can navigate to other display contexts.
View recent funding activity
For further detail on recent fundings, you can click on View Report under Recent Funding Activity. Here you can review all related fees for the funding ID.
View recent transactions
You can quickly see an overview of transactions. For further detail, you can click on View Report under Recent Transactions. By default, this will load all transactions completed within the last seven days.
Transaction search
Within the Transaction search, you can input search guidelines and find transactions. When looking at a transaction, you can click on the Transaction ID, highlighted in blue, to view the transaction details.
Reporting
Under Reports, you'll see a list of various reports for your merchant transactions.
Here is a brief overview of each report.
Funding Summary Report
Shows the funding information in summary per funding batch and provides links to the Funding Detail Report that shows the contents of the funding batch selected.
Funding by Transaction Report
Shows the transactions that have been funded in the specified date range.
Funding by Line Item Report
Shows the transaction line items that have been funded in the specified date range.
Chargeback Summary Report
Shows the count and volume of chargebacks for the given date range.
Chargeback Report
Shows the details of chargebacks for the specified date range.
Chargeback Action Report
Shows the details of chargeback actions for the specified date range.
Transactions Report
Shows all transaction (successful and failed) that occurred during the specified date range.
Merchant Statement
Provides summaries by day and payment method of transactions processed during the month selected plus deposit summaries and listings of the fees, chargebacks, and ACH returns in the deposits during the month selected.
Merchant Deposit Statement
Provides deposit summaries and listings of the fees, chargebacks, and ACH returns in the deposits during the month selected.
Shows the count and volume of ACH Returns for the given date range.
Shows the details of ACH Returns for the specified date range.
Processing a refund
Processing a refund through MerchantTrack
Exception Refund Access Agreement
Due to the way RosswarePay currently processes refunds, participating businesses have a 180-day period after boarding, during which they may process refunds. Please sign and return the waiver below to request the ability to process refunds after this period.
Download the Exception Refund Access Agreement here.
Please email the signed waiver to RosswarePay Support at pay@rossware.com.
Refunds from MerchantTrack are not reflected in ServiceDesk.
Click on Transaction Search and enter your search criteria on the following page. Once you have filled in the search parameters, click on Search.
Locate your target transaction and click on the blue Transaction ID link.
Click on Refund.
Verify the amount of funds you would like to refund. Then click on Refund.
That will complete the refunding process in MerchantTrack. If applicable it may be wise to manually notate the refund in ServiceDesk. You are all done!