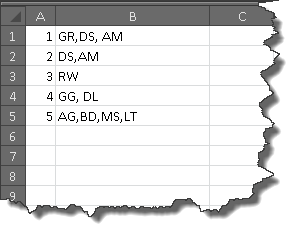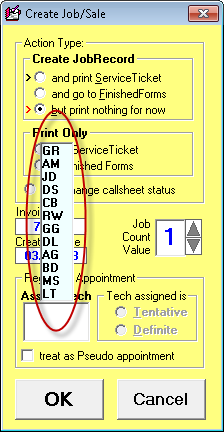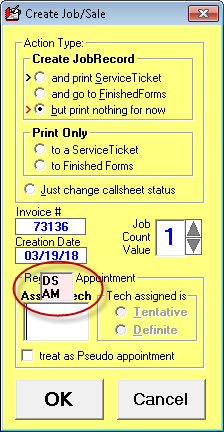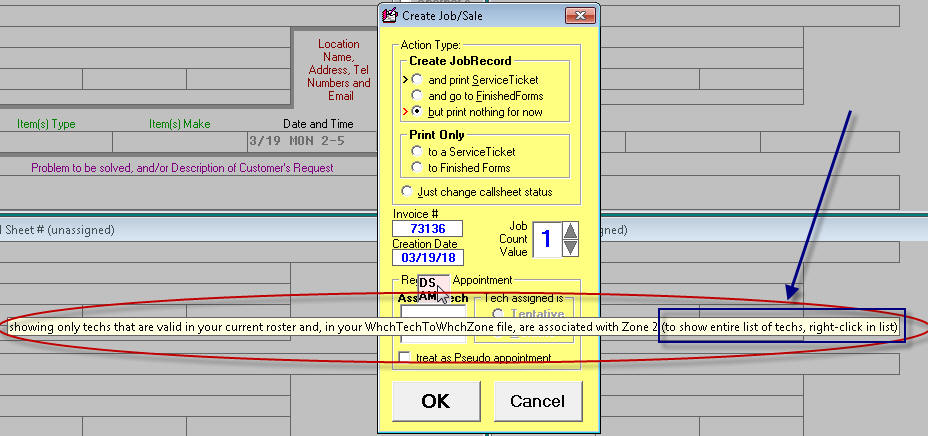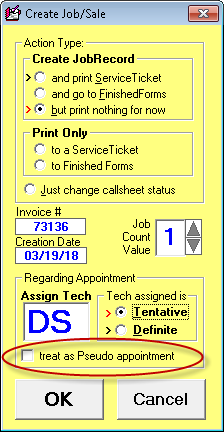ServiceDesk 4.8.55 Update 03/20/18
Assistance for Assigning Technician in Multiple-Zone Situations
If you have a larger operation and it covers a significantly large territory, odds are good that you use the ZoneScheduler system to divide your area into separate zones, and that you have particular techs working within particular zones.
If the above is true, you'll be interested in this new feature.
In a nutshell, you may now indicate which techs you wish to have associated with which zones, and the system will use that information to limit the list of suggested technicians for assignment to an appointment during the Job/Sale transition from a Callsheet.
To use this new system, you need to create a very simple file. It's probably easiest if you use Excel or similar to create the file. The file needs to have one line item for each of your zones, and just two columns in each line. In the first column you should place the zone number that is applicable to that line. In the second column, you should simply list the two-character abbreviation for each tech that you wish to have associated with that zone (and with each separated by a comma). Thus, it might look something like this:
Please note there is no reason why any particular tech cannot be associated with more than one zone (depending on your situation, this may indeed in many cases be very apt).
This file must be saved in .CSV format (that extension specifies a structure that is comma-delimited), saved with the precise filename WhchTechToWhchZone.CSV, and placed into the same sd\Netdata folder that contains your other primary ServiceDesk data.
What happens is, when you engage in the Job/Sale transition from a Callsheet, the system looks for presence (or not) of the above-described file. If it's there, and if there is a zone assigned to the new job, the system looks in that file for a line that has the applicable zone indicator in its first column. Upon finding such a line, it looks in the second column for an indication of associated technicians. Upon finding those (and verifying that each is a currently valid tecnician), it places each in the dropdown from which you may select, for assignment to the new appointment.
In other words, instead of seeing the full list of technicians, like this:
You'll see a list that's limited to just the zone-associated technicians, like this:
Please note we've configured so there is a different background color in this dropdown list, depending on if it has been populated on a limited-to-zone-associated-techs basis, or if it's a more traditional showing of your entire roster of techs (rose-colored for the new/optional mode, blue-colored for traditional).
Please note further if you float your mousepointer over the dropdown listing in either mode, the system will display a ToolTip that describes the mode and suggests how you may toggle to the opposite mode, if desired . . . as seen for one mode here:
Assuming that this is something you want, please don't be intimidated by the need to setup the underlying file. It's really super easy, and our support staff will be delighted to assist, if you wish.
Designation of "Pseudo" Appointment Via the Job/Sale Transition
To remind, in ServiceDesk we have real appointments, pseudo appointments and fakeappointments. The meaning of a real appointment is obvious. A pseudo appointment is for a real customer and is attached to a real JobRecord, but the tech is not expected to actually go to the customer's home (instead, he's expected to do some element of follow-through on the job, during the allotted appointment time). A fake appointment, on the other hand, is not in any manner attached to a customer or JobRecord. It might be for something, as an example, like "Get an oil change."
Until now, designation of an appointment into pseudo status was done from the F6 ScheduleList form, by there unchecking the little checkbox that otherwise is by default checked to indicate the appointment is real. A particular client wanted ability to make that designation when an appointment is created simultaneous with Job/Sale transition from a Callsheet, so that now exists, as seen here:
Absent this new option (if for whatever reason you wanted that initial appointment to be classified as pseudo), you would have had to go into the F6 form after the Job/Sale transition, to there uncheck the checkbox. Now you don't have to do that.