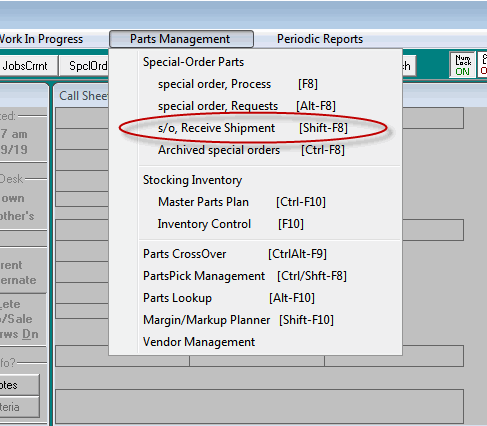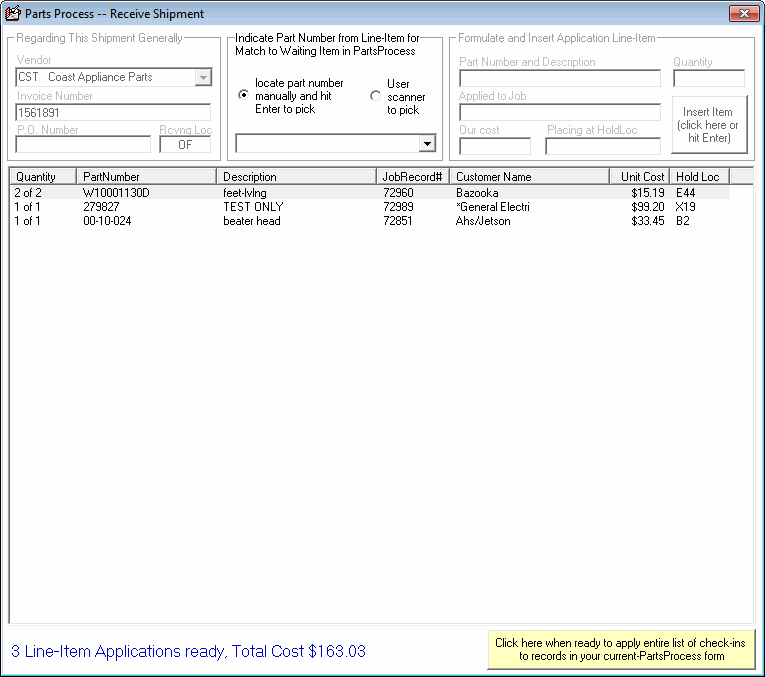ServiceDesk 4.8.94 Update 04/19/19
New "Receive Shipment" Venue: Checking in S/O Parts on Steroids!
This is big.
It's the first completely new, core-of-functional-operations-management-interface venue that's been added into ServiceDesk in a long while.
For all these years, receiving in a shipment of special-order parts has been a little less easy and efficient than might be considered ideal.
Basically, you need to go into your current-PartsProcess form (F8), pick the "On-Order, Awaiting-Arrival" category of display, perhaps filter by the vendor whose shipment you are receiving, then, as you pull each item from the shipment, you have to eyeball-search to find within the F8 display the internal request that it fulfills, then fill-in boxes to indicate it's been received, on what invoice number, at what cost, etc.
Included within that "etc.", if you wanted to tell the system the particular holding location where you are putting the part, you'd need to manually input this as well.
Here is how you get to the new and improved venue:
And here is the new interface (shown with having indicated reception of three items, and while about to insert the fourth):
Basically, the operational sequence to check-in an entire s/o shipment via this new venue is as follows:
Begin by (just one time) indicating the vendor and purchase invoice number;
Scan the barcode on a part you are pulling from the box (or, if you don't have a scanner in-hand, you may instead type with assistance of a dropdown that is populated only with the part numbers you are expecting to receive);
Based on this, the system then shows you (in the new venue's top-right corner) a PartsProcess line-item to which it has matched the part;
In acceptance of that line-item, you type in the cost (what the vendor has actually charged you);
Assuming you have barcode labels on each of your holding-location bins, you then scan the barcode where you are placing the item (or, you could type the holding-bin location if otherwise);
You then hit Enter on your keyboard for insertion of this information into your list of intended "Receive-Shipment" operations (or click on a button which will then display in pink);
Repeat steps (2) through (6) for each part you are receiving in the shipment; and
When you have so processed the last item in the shipment (and are satisfied that all is accurate), click on the yellow button to execute.
To be clear, this new interface does not replace the (F8) current-PartsProcess form. Rather, it simply provides a much more efficient method by which to provide that interface with information regarding special-order items being checked in. You no longer need to use the F8 form directly, in other words, for this particular purpose. Instead you'll find -- for this particular purpose -- this new venue is far faster, easier, more accurate and more efficient.
Initially, at least, we ask you to watch carefully as you use this new system. It does a lot of behind-the-scenes operational work, and initially will not yet have had a lot of real-world proof that everything is being done perfectly (if you find any operational faults, please let us know).
So that you know, among other complicated things which this new system must handle, when you click on the yellow button to execute all the check-ins that you’ve indicated, the system must then do the same tasks (but on each matched-to PartsProcess line-item) that it does when you’re using the now-old-fashioned direct-from-within-F8 mode of indicating a check-in. It’s got to make an entry to the applicable JobRecord’s narrative history, for example, and potentially change its status. It’s got to prompt, when appropriate, for your acceptance to notify the customer and invite them to schedule, etc. It’s pretty complicated, and so heightens the chance there are faults in the present work that we’ve not yet managed to find via our in-house testing.
As one little explanatory note, if you provide the applicable P.O. Number in the indicated box (i.e., the P.O.Number that the order you’re receiving is in fulfillment of), the system will only match the items you are indicating as received to PartsProcess line-items that bear that P.O. Number. Otherwise (i.e., if you leave the indication blank), it becomes agnostic regarding the P.O., and will match to any PartsProcess line-item that is indicated as being on-order from the indicated vendor, and for the indicated part number. We think, most typically, you may find yourself wanting to leave the P.O. Number indication blank.