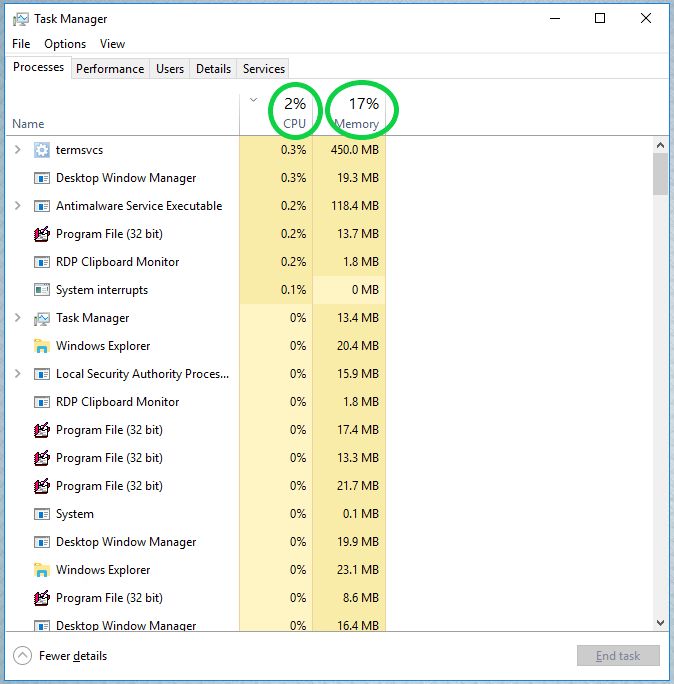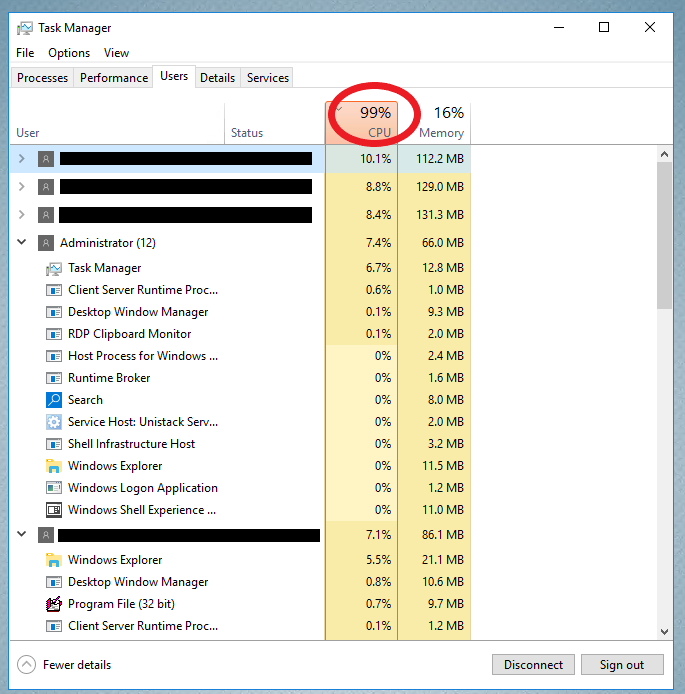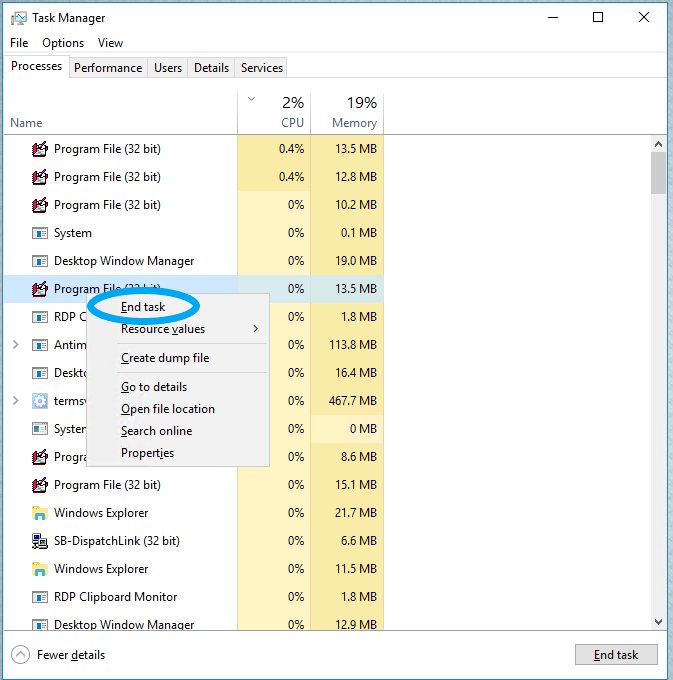Server resource run-away
In some rare instances, programs will start taking more than their fare share of resources within the windows environment and cause slowness system-wide. In such cases, it can be very helpful to know how to monitor how your server's resources are being utilized and take action if needed.
Checking system resources
From anywhere in the Windows Server environment, the best way to check your resources is to simply use the keyboard shortcut Ctrl+Shift+Esc. The following dialogue box will appear. Notice the 'CPU' and 'Memory' usage percentages showing live. The example below shows a server running normally, there is no cause for concern here.
If you see 'CPU' or 'Memory' percentages above 90% regularly, your system speed may be suffering as a result. If you find this to be the case, please contact us so we can assist you in provisioning for more resources.
Killing run-away tasks
Below is an example of a server running poorly. As you can see in the example, the server is running at 99% CPU Usage. 99% CPU Usage observed for an extended period is often a good indication that something out of the ordinary has happened and needs to be addressed. If you navigate to the 'Users' tab of this window, you can see every process being run organized by the user accounts running them. This is a great place to determine what has gone wrong.
Note below: percentages exist to show specifically what resources are being used by each user and each individual process he or she is running. If you see a process using an abnormally high amount of CPU power, simply right-click it and select 'End task'.