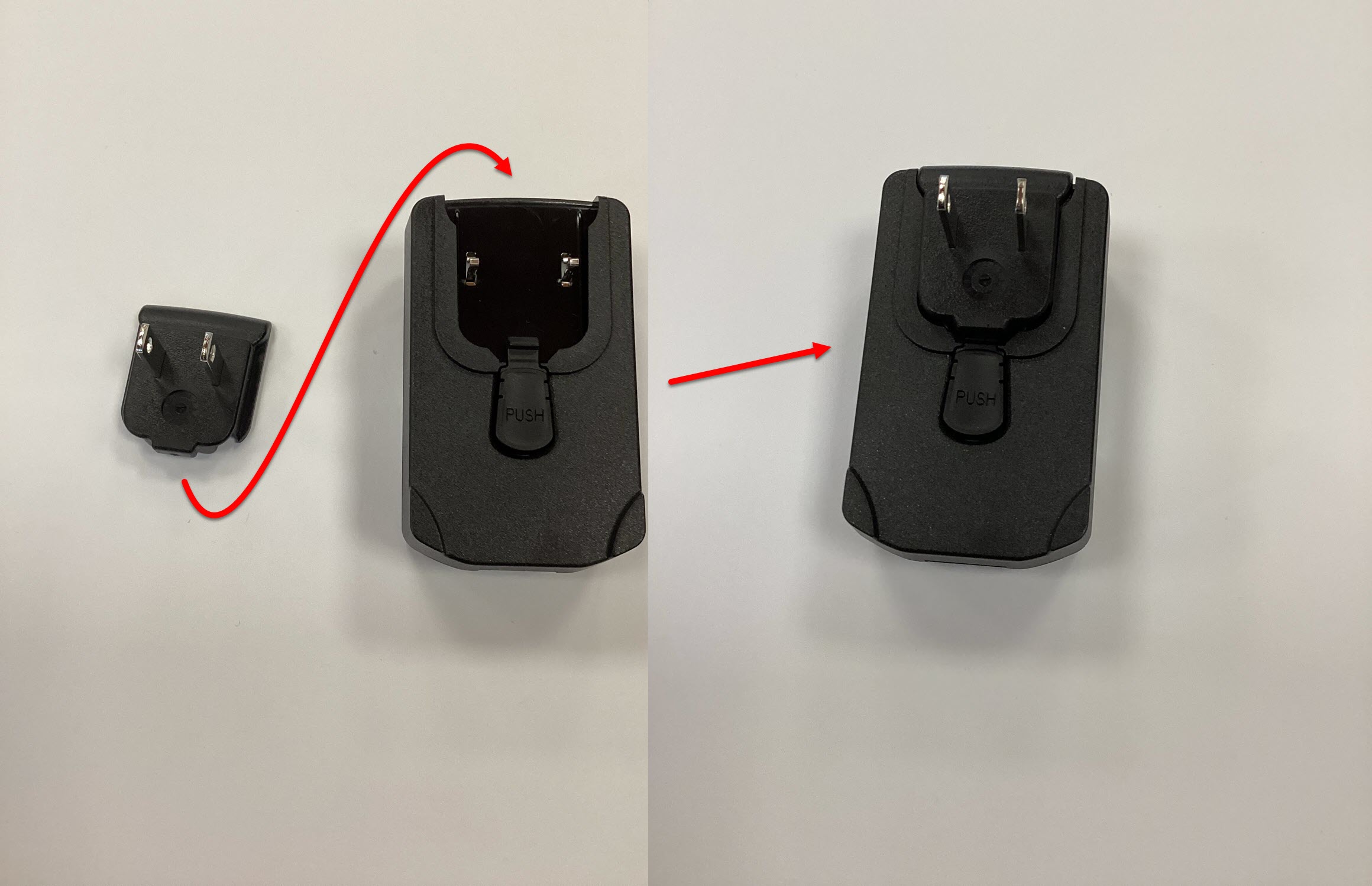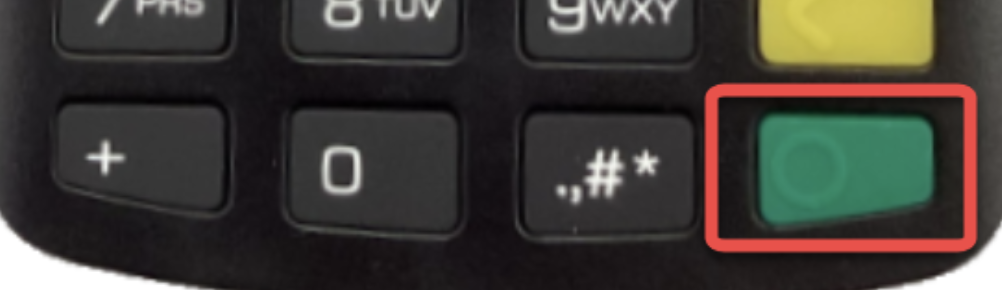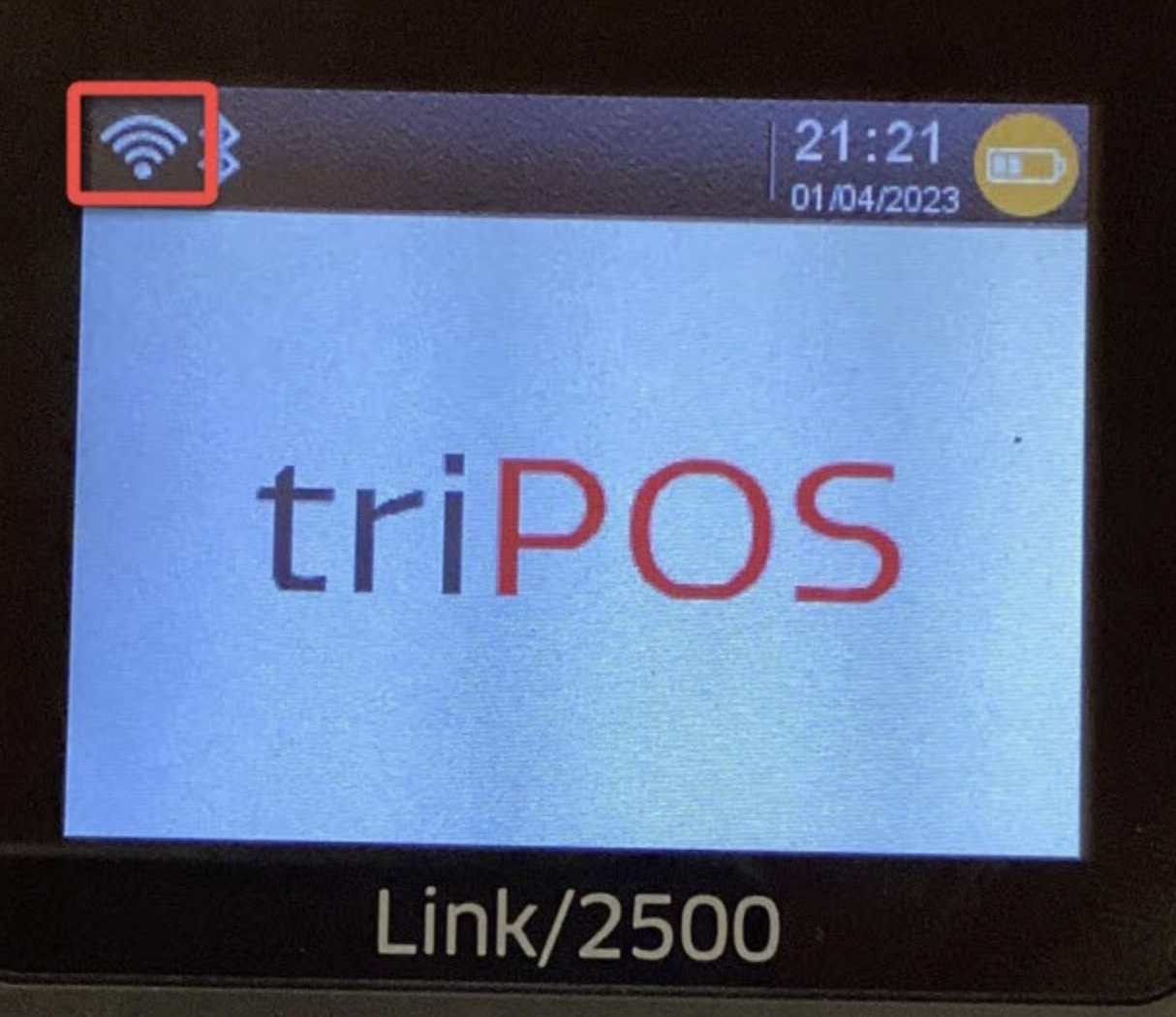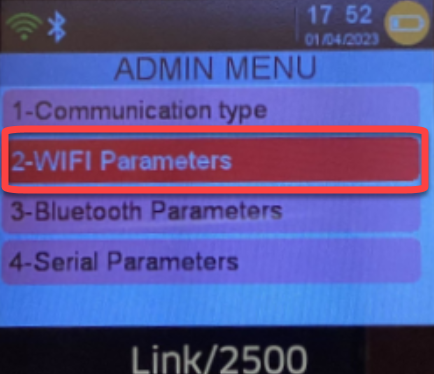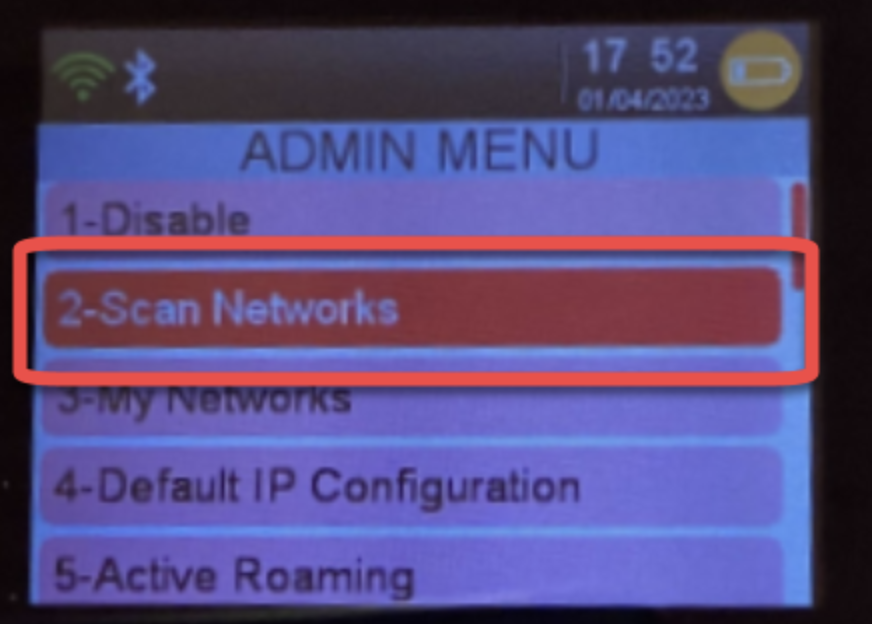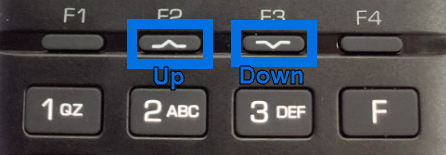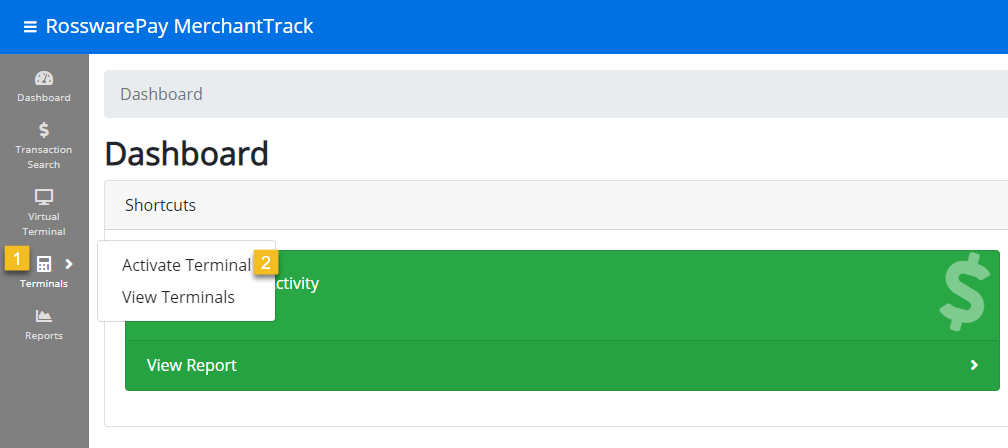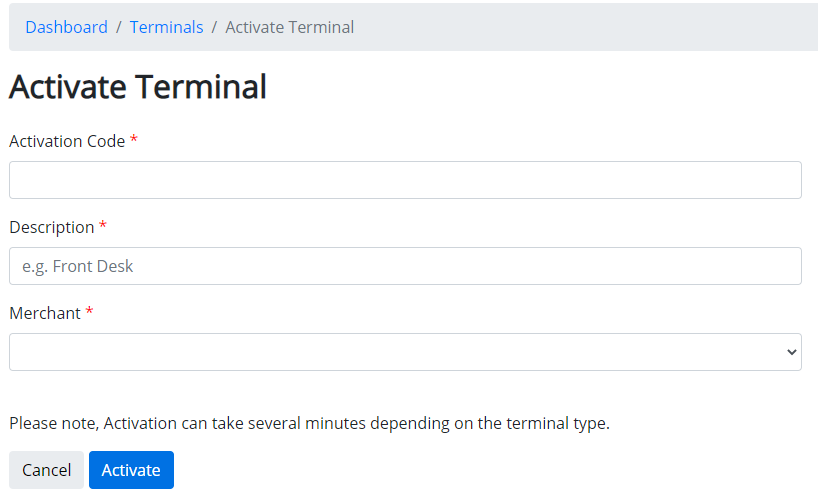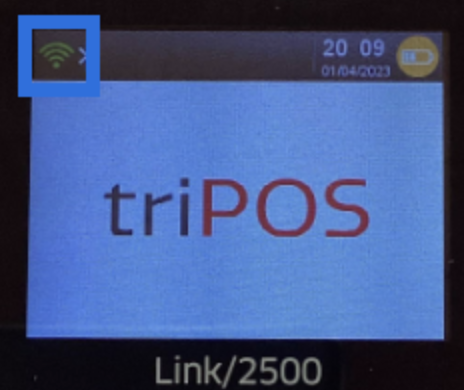Ingenico Link/2500 - Setup and activation
This will guide you through connecting the Ingenico Link/2500 card reader to a WiFi network and activating the card reader for RosswarePay use.
Included Hardware
When you receive your Link/2500 it will include:
Card reader
Charging cable
Wall power adapter for charging (you must attach the wall outlet plug before it can be plugged into a wall outlet as pictured below)
How to charge battery
The Ingenico Link/2500 does not need to be plugged into a power source to run as long as it has a charged battery. It can be charged using the included cable via any device with a powered USB-A port (such as a desktop computer, laptop, or battery bank), or with the included USB to wall power adapter.
How to connect the device to Wi-Fi
When plugged into a power source the Link/2500 will power on. However, if it does not, press the green button to power on the device:
The screen will display the triPOS logo once it is initialized. The WiFi symbol will be white, this indicates the card reader is offline:
Access the admin menu by pressing the following buttons on the pin pad: 0, 0, 0, 1.
Select WiFi Paremeters:
Select Scan Networks and find your Wi-Fi network:
Enter your WiFi password. This can be done using multi-tap entry with the pin pad buttons. See the Additional Notes section for more info on multi-tap entry. This can also be done by selecting each character on the screen. Navigate to each character with the following buttons:
When you are done, save and exit. The Link/2500 will now connect to your WiFi network. This may take a few moments. Once the card reader is online, an activation code will display on screen. If the activation code does not display, reboot the device by holding the yellow button and the symbol button (.,#*). The activation code should display after start up. Proceed to the next step.
Adding the device in MerchantTrack
To complete the process you must now add the device to your MerchantTrack account located in your Rossware Dashboard.
Navigate to your MerchantTrack account page. And click on the Terminals > Activate Terminal option on the left menu. This is where you will enter your activation code provided by the card reader.
You will enter you device activation code in a screen that looks like this:
On the card reader, the screen will display the triPOS logo. The white WiFi icon will turn green, indicating the card reader is connected to WiFi:
Once your Link/2500 is connected to WiFi, the admin menu will no longer be accessible by pressing 0, 0, 0, 1 on the pin pad. To access the admin menu, it may be necessary to temporarily turn off your WiFi signal, in order to force the card reader to disconnect from the network.
Additional Notes
The keypad uses multi-tap entry, for example, pressing the 2 button repeatedly will go through the number 2 and the letters a, b and c in both lower and upper case. To enter a symbol, press the symbol button (.,#*). To erase something typed, press the yellow button.
When needing to go back a previous screen, press the red button.
The card reader should turn on automatically when connected to a power source.
Power down the device by holding the symbol button (.,#*) and the yellow button simultaneously: Note: If the device is plugged into power, it will instead reboot.