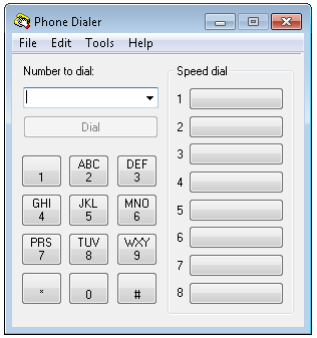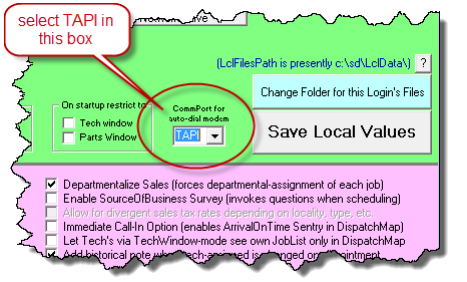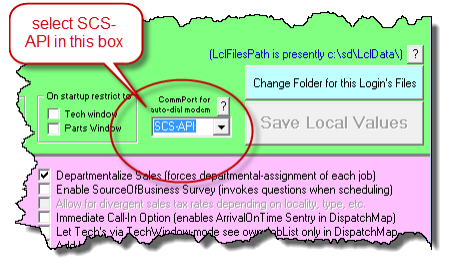Auto-Dialer setup
How to set up with an old-fashioned dial-up modem (and for POTS-Only type systems)
POTS stands for “Plain-Old-Telephone-System.” It refers to the kind of system that preceded the Internet. (Since the internet became so ubiquitous, there has been a widespread conversion of moving away from POTS toward VOIP, which stands for “VoiceOver-Internet-Protocol.”)
Your office likely does not use a POTS system; instead, it has migrated to a more modern, VOIP-based system. If that is accurate, please skip this chapter and proceed to the next.
Suppose your office is still using a POTS system. In that case, the main ServiceDesk manual contains an appendix section with clear instructions on how to use an old-fashioned dial-up modem as a means by which to achieve auto-dialing. Please don't hesitate to consult there if this is the method you'd like to use.
Using the Windows dialer app
Every Windows installation has featured a tiny application called Dialer for at least twelve years. This app is potentially important because it is the heart of a straightforward way to auto-dial from ServiceDesk.
The basic concept in this setup is simple. You click on a telephone number to tell ServiceDesk you want it to be dialed. In response, ServiceDesk makes a little “callout” to Windows, saying: “Hey, Windows, dial this number for me.” Windows then makes a “call-out” of its own, specifically to this little Dialer app, asking it to make the call. Assuming the Dialer app is appropriately configured to connect to your telephone system, it all works perfectly — and all but instantly.
To see this little Dialer app, press the Windows button on your keyboard and type “DIALER.” You’ll see a reference appear to “dialer.exe.” Click on the reference, and you’ll see this interface:
If you click “Tools” in the Dialer app’s menu bar, you’ll see it leads you to a few different interfaces where a few settings can be entered. Essentially, these settings tell the Dialer what to know to talk successfully with your telephone system.
Regarding such settings, we cannot (at Rossware) tell you what they need to be. It all depends on the nature of your telephone system and how it is installed. If your system was installed and configured by an in-house IT person, that person will likely know how (and should be competent) to configure those settings.
Otherwise, you’ll likely need assistance from whatever separate company was involved in installing and setting up your telephone system.
The general and banner point on this is as follows:
If using this method, it is ultimately a task that must be fulfilled on your side (likely in dependence on your telephone provider) to configure the Dialer app to talk successfully with your telephone system.
To emphasize, the setup of that Dialer app is the core and simple need. Once that has been accomplished, the remainder is dirt simple. At any workstation where the Dialer app has been configured to work, go into the ServiceDesk Settings form (shortcut is Ctrl+F1). In its green (local-settings) section, select as indicated here:
That’s all you must do.
With the above done, when you right-click on any telephone number in ServiceDesk (in some contexts, it is double-click instead), ServiceDesk makes that simple “callout,” and very shortly, the number will be dialed. It’s like magic.
Thus, it’s straightforward indeed.
If you are wondering what happens from a human standpoint, BTW, it’s straightforward. Your phone rings, prompting you to connect to the outgoing call via headset, pick up your handset, or engage the speaker phone. You hear the standard tones indicating the call is going out, eventual ring tones, answer on the other end, etc., and proceed normally.
More about making the Dialer App work
It may be helpful to know that the protocol a telephone system must use to communicate with the Dialer app is called TAPI. The acronym stands for Telephone Applications Programming Interface. It’s a standard that Microsoft developed to accommodate communications between telephone systems and PCs explicitly. Because this protocol is so standard, any competent and modern telephone should be equipped to work with it.
A common expression to indicate such competence is “TAPI-compliant.” Thus, if you are shopping for a telephone system (and want to ensure it will be capable of linking to auto-dialing via this method), a good thing to ask is if it is TAPI-compliant.
You will likely find the best path for you is to rely on your telephony provider for such setup.
Regarding such reliance, one of the largest providers of VOIP-based telephone service is Vonage, and chances are not wrong that Vonage is your provider. Before late 2017, clients told us Vonage was refusing to enable the Windows Dialer (apparently out of fear it would be used for mass-market calling). More recently, however, Michael Basich (of Michaelson’s Appliance Service in Tampa) came on the scene. After much effort, he was sufficiently persuasive with Vonage to persuade them to provide a path to a solution. We plan to add documentation here on how that path works.
Regardless of your system, so long as it purports to be TAPI-compliant (and so long as dependence on the Windows Dialer is the path you want to use), we suggest you “hold your provider’s feet to the fire.” Make them prove such compliance by setting up the Windows Dialer on your behalf.
An alternate and turn-key solution
Rossware has partnered on a few things with the good people at Service Company Solutions (hereinafter “SCS”, which is the same operation as behind “The Blue Book”). This path involves another such partnership. In particular, besides other “for-appliance-repair-company” services, SCS has developed an excellent VOIP-based telephony system package. SCS provides direct setup and support, making transitioning into their system (and continued use) a comparatively worry-free proposition.
Better still, SCS and Rossware worked together to create direct integration between their telephony system and ServiceDesk.
Even better still, this integration does not just work for auto-dialing. It also works for you regarding Caller-ID functionality.
And, even more remarkably, we’ve worked to set up the needed communications almost brainless.
On the auto-dialing side, once you have your SCS-provided CTI-type phone installed and configured (it’s a task that we understand SCS will either be doing for you or holding your hand to assist), all you must do in ServiceDesk is go into the Settings form (shortcut is Ctrl+F1). In its green (local-settings) section, select as indicated here:
That’s it! With that simple action, auto-dialing (via the SCS-provided telephone system) should now work perfectly.
(So that you know, we also need to provide instructions on making Caller-ID functionality work when connected to an SCS system. We’ll need to either expand the subject matter of this handbook (its present title limits it to auto-dialing) or make another little handbook. Look for either coming.)