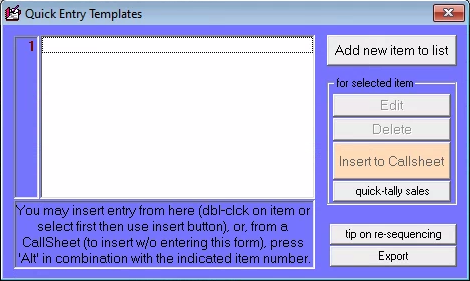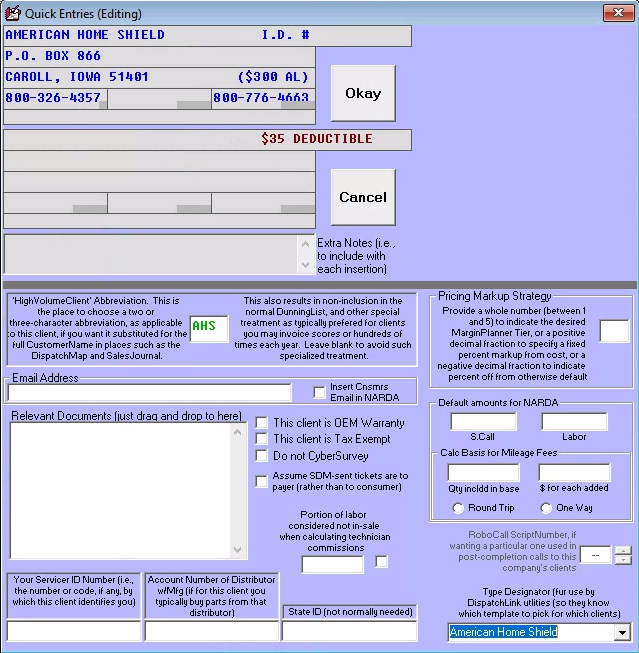Auto-insertion of special text
There are many tools designed to help you fill-in a Callsheet with minimum effort. In this section, we’ll discuss a selection of methods that are designed either to fill-in a Callsheet in its entirety, or at the least to insert a big block of previously prepared text.
Quick-Entry Templates
If you’re like most servicers, you probably have a few clients for whom you do an extraordinary number of jobs. Perhaps you do work for home-warranty type or extended warranty companies, for example, or maybe it’s a major manufacturer for whom you do new warranty work. Maybe it’s a property management company that calls you, with some frequency, or any of several other possibilities.
Each time you create an order for this kind of third-party work, you’ll want to input the paying-party’s name, address and telephone number set in the “Customer Info” section of a Callsheet (i.e., in the top section of a CallSheet). You’ll then want to put the homeowner (or tenant’s) info in its “Location Info” section (i.e., the bottom section). Entering this information repeatedly for frequent customer is burdensome. That’s where Quick-Entry Templates come in.
To create Quick-Entry templates, use what’s called the QuickEntries form. It’s accessed by pressing Alt-Q from any Callsheet, or via selection from the main menu.
Quick Entry Templates (QETs)
On this form, you'll see the QuickEntries list (which will at first be empty). Click on the 'Add to List' button, following which you'll be presented with a form that includes text boxes identical to those in the Customer- and Location-Info sections of a Callsheet. Type data into these boxes in the same form and positions as you'll want to have it insert into every Callsheet/Invoice that pertains to the customer in question.
One important note in regard to formatting here. For any companies that use P.O. numbers as part of their service request (i.e., all home-warranty type companies), you should include space and labeling for that number as you setup the company's QuickEntry template. ServiceDesk will look for a hashtag # at the end of the name.
Example: The first line of your AHS QuickEntry template (or that for any similar client) should look something like this: AMERICAN HOME SHIELD I.D. #
You might notice that in this illustration we’ve used the text “I.D. #” (rather than “P.O. #”) to label the space we’re setting aside for the client’s job-identifying number. This is simply to illustrate that the particular terminology does not matter (and besides, this happens to be the terminology AHS has most recently adopted for their own use). It’s the pound sign—and its location as the last character before the blank area that’s left for the actual number—that’s critical. The rest is purely optional.
In addition to providing space and labeling for the client’s job-identifying number, you may also want to consider if the client requires you to include an indication of the homeowner’s contract number. If so, you’ll need to provide space and labeling for that as well. Basically, the same strategy is involved, except in this instance ServiceDesk will later look for such text in the LocationName line. In other words, whenever there is a need for ServiceDesk to pull and differentiate an indicated ContractNumber (as distinguished from other text), it will look (much as in the case of seeking a P.O.-type number) for a pound sign followed by some text. In this case it will simply be looking at a different line (the LocationName line), and interpreting text after a pound sign there as a ContractNumber. In consequence, your LocationName line of a client’s QuickEntry template might look something like this:
Example: CONT #
Note that again we’ve put in what is essentially our own labeling for a field and allowed space after for later insertion of a number. In this case, the left-hand portion of the line is left blank, for that’s where (after the QuickEntry text is inserted to a Callsheet) we’ll be typing in the homeowner’s name.
Of course, many clients do not require that servicers regurgitate a homeowner’s contract number, but do require collection of some deductible amount, which is a matter that for practical purposes is nice to have on each invoice. Thus, providing an indication (or space to insert) this information is another handy thing to place within a client’s QuickEntry template. As it happens, we’ve found that clients requiring contract numbers typically do not require deductibles, and vice versa. Therefore, we’ve found it handy to place a deductible reference in the same place instead of a contract number, if the template is for a client that requires the one but not the other. If this client’s deductible is always the same (or perhaps if it is even almost always the same), the reference can simply be placed there in its entirety, to be inserted to a Callsheet identically every time, as follows:
Example: $35 DEDUCTIBLE
If the deductible varied from job to job, on the other hand, you might want to prepare the template with labeling text that would prompt your operator (and provide the appropriate space) to insert the deductible amount, while leaving the actual number area blank (such as in the following):
Example: $ DEDUCTIBLE
For a full illustration of a completed QuickEntry template, please glance at the following:
The textual area here is filled in just as needed for insertion to our Callsheets when we’re creating a ticket for American Home Shield. We’ve allowed just the right amount of space for their 8-digit job I.D. #s (in the space that you’ll see at the end of the CustomerName line). Since they don’t require that we provide homeowners’ contract numbers, we’ve used the space where we might have setup for that to instead list the normal deductible amount. In addition, we’ve use a place where there was a little extra space (at the end of the CustomerCity line) to place in a little text reminding the technician of what our authorization limit is with this company. All of this provides a pretty perfect setup for what we want to have inserted to each Callsheet on which we write an order for this company. Of course, we’ve only discussed what’s placed in about the top three-fifths of this form (where you see boxes echoing equivalent spaces in a Callsheet). At a glance, you can see the form obviously has spaces to fill-in a lot more information. We’ll now turn to discussing those.
First of all, please notice the box in the center of the form, the little one with a lot of labeling around it (labeling which begins with the words “HighVolumeClient Abbreviation”). That labeling says enough, perhaps, to make any re-explanation here somewhat redundant, but even so, we probably should expand a bit. The box is for your insertion of what we call the "HVC Abbreviation." The purpose of this abbreviation is to provide a small handle by which any such frequent client can be known within ServiceDesk. It is useful in many contexts to have such a small handle, and useful as well for ServiceDesk to be able to distinguish this kind of a client (based solely on the on the fact that you’ve provided such an abbreviation) from others.
In the DispatchMap, for example, it makes sense to have a standard abbreviation for each of your very frequent customers, so that an American Home Shield job to the Smith residence, for example, can be rendered as "AHS-Smith," rather than as "Ameri-Smith". Similarly, it is better for completed sales to be rendered in such fashion. And it’s important for ServiceDesk to discriminate in contexts such as making a standard DunningList (where presumably you will not want to include this type of customer), or in compiling your CstmrDbaseIndex (where you don't need thousands of entries under the specific name of a single OEM, Home-Warranty, property-manager or similar type of client), or when it conducts it's automatic search to verify, when you're creating a job, that you've not inadvertently overlooked a pending Callsheet order (see page 73). Your own part in creating this distinction is simple. In regard to any customer you want ServiceDesk to recognize in this set-apart manner, simply include a two or three-character abbreviation as part of that client’s QuickEntry Template, in the space provided here. It’s that simple.
Immediately below the center area as provided for designating the client’s HVC abbreviation, you’ll see a couple of items that can be checked off or not. They’re pretty self-explanatory. Check as appropriate.
Moving on down in the form, you’ll see places for inserting information as applicable to a client for whom you do warranty service (such as your Servicer ID #, default labor amounts, and so on). These are used by ServiceDesk when later filling in a NARDA for you. Basically, when filling-in a NARDA ServiceDesk will look at the CustomerName as it exists in the underlying JobRecord, compare that text to that which exists in the equivalent field of each QuickEntry template, and when it finds a match figure to itself: “Aha, I can take the Servicer ID # from this Template (along with other appropriate items), and fill them items into appropriate places in the NARDA.”
Finally, there’s one more little box in this form we should explain. It’s in the bottom-right corner and is labeled “Type Designation (if applicable)”. The purpose here is connected to automated dispatch (whether via the emailed-dispatch-insertion system or when using the WebBasedDispatchEnabler in conjunction with ServiceBench). Basically, if an automated system needs to insert a service order from one of your highvolume clients to a Callsheet, it makes sense that it should first insert the particular QuickEntry Template that you’ve setup for that client. But how is the system to know which of the templates you’ve made is for, say, Whirlpool Warranty, and which is for Frigidaire Contract Service, and so on? The solution is in that little bottom-right box. That’s where you tell ServiceDesk, when you’ve made a template that is in fact for Whirlpool Warranty, that that’s the template it is. Then, when the WebBasedDispatchEnabler is doing inserting such a service request to a Callsheet, it knows that’s the template to insert first.
After you have completed and saved the template for any given client and exited the Edit form (click on its ‘Okay’ button), you should now see it as one of the items in the QuickEntries list. Notice that for the first 10 items in your list, there are single-digit numbers arrayed along the left side. This is to indicate that, in regard to these particular items in the list, there is a QuickKey method of insertion that does not depend on loading the QuickEntries form. Basically, from any Callsheet you can simply press the Alt button on your keyboard, combined with the number indicated for that entry. Thus, if American Home Shield template were the first in my company’s own QuickEntries list (in fact, it is), I could insert the AHS QuickEntry text from any Callsheet simply by pressing Alt-1 (or Alt-2 for the next template in the list, and so on).
Alternatively, if I can’t remember the particular number to use for a given client in conjunction with this Alt-N method, or if I’m wanting to insert for a client beyond the first ten (meaning they’re beyond the range for which the Alt-N method is available), I can simply bring up the QuickEntries form (press Alt-Q) and make my Page 62 selection from there (either double-click on the item, or select it then press the indicated ‘Insert Entry’ command button).
Naturally, any time you wish to change a client’s QuickEntry template, that easy to do also. It’s all selfexplanatory from the form.
One final tip: Immediately after you’ve inserted QuickEntry text into a Callsheet (i.e., you’re typing in an order as connected to a HighVolumeClient), you’ll find your cursor is left at the beginning of the CustomerName line. If it’s the type of order that requires a P.O. Number, hit the ‘End’ button on your keyboard. This will take your cursor to the space just after the pound sign, where in your template you’ve made space for that number. Thus, just after hitting that ‘End’ button you can begin typing the number. Similarly, if you’ve made space at the end of the LocationName line for a Contract number, you can tab down to that box and again hit the ‘End’ button to position your cursor in the proper place to begin typing that. Once it’s typed, hit the ‘Home’ button to more the cursor back to the front of the line, where you can begin typing the homeowner’s name (note that if you did this last in the reverse order, i.e., typing the name first, you’d upset the space as provided for the contract number).
Job-Info From Dispatched Emails
While we don’t want to give the impression ServiceDesk is designed particularly for servicers who do work for American Home Shield, receive dispatches through ServiceBench, or otherwise process dispatches as received from large, institutional vendors (it’s not), it’s nevertheless true that a good many servicers do such work. To assist these, we’ve created some very specific systems.
In particular, we’ve created some extremely advanced systems as encompassed in our Web- and Email-BasedDispatchEnabler utilities (see page 103), but these are separate programs, optionally available for an added price. Prior to creating these, we’d already created somewhat less advanced, less fully automated systems that are fully integral to ServiceDesk itself. If you don’t want to purchase the more advanced utilities, you might still want to use these somewhat less advanced tools.
In regard specifically to processing dispatches as received via email from AHS or other companies, it may have occurred to you that, within each such email, you already possess—in electronic text format— virtually all the information that needs to go into a Callsheet. What a pity it would be to already have this information in such form, and yet nevertheless need to manually re-type it into appropriate spaces of a Callsheet. We’d not want you to be forced into this, and so created a system by which you can easily take that text, from an emailed dispatch, and instantly insert each element into appropriate boxes of a Callsheet.
The first step in using this system is to copy the applicable email text into your Windows clipboard. As explained elsewhere, the Windows clipboard is simply an unseen space that can temporarily hold any item of text, graphic, or whatever that you want to place into it. You can copy things into there, then ‘paste’ or ‘insert’ them back out into other locations. It’s very handy.
To copy an applicable email dispatch into the Windows clipboard, just go the applicable email and press Ctrl-A on your keyboard. This is the windows command to ‘select All’, and will cause the entire email contents to be highlighted. Now press Ctrl-C. This is the Windows ‘Copy’ command, and will copy the text that you just selected into the Windows clipboard.
Now that you’ve got the email dispatch text in your Windows clipboard, the next step is to go to a fresh Callsheet, and from there simply press Alt-I. This is the ServiceDesk command to ‘Insert email contents’ In result of the action, ServiceDesk will essentially read through the text that it finds in the Windows clipboard, looking for key words that tell it where to expect the particular text that should be inserted into various boxes of your Callsheet. Within an instant, it should find each such item of text, and insert them into appropriate boxes of the Callsheet for you.
Pretty easy.
Of course, since ServiceDesk doesn’t have true intelligence, there may be a few items of doctoring to do with the inserted text in your Callsheet. ServiceDesk doesn’t know how to distinguish a first from last name when there’s no comma, for example, so you may need to determine which of the names provided is a last name (AHS dispatches are typically in standard first-name(s)-then last format), and put that name at the front of the line with a comma following (again, use standard Windows cut and paste techniques to make this easier). And, you may need to backspace from the end of the address-line to bring up your ServiceDesk StreetList and do an insertion with grid reference, and so on (really, the needs should be obvious).
As mentioned, we now have a more advanced system that completely automates things (see page 103), but if you don’t want to get it, the above can be an excellent solution.
Job-Dispatches From ServiceBench
Much as there’s an older system designed to work with emailed dispatches, there’s also an older, totally-within-ServiceDesk system designed to work with dispatches as received through ServiceBench (for those particular servicers that do such work).
If you are such a servicer, you may know you can go to their website and download a file that contains your pending dispatch information. Obviously, you could read the information out of this file, and manually type each new job-item into a Callsheet, thus initiating each job as received. However, that would be a little work. Since the info is already in digital form, it makes much more sense to let ServiceDesk do the work.
For this purpose, all you must do from within ServiceDesk (after you’ve downloaded the dispatch file from ServiceBench) is, from within a Callsheet, press Cntrl-Shift/I on your keyboard. The system will then prompt you to identify the dispatch file in question, and once done will instantly pull each job-item from it, inserting all the relevant data into correct places of Callsheets (then, of course, it’s up to you to process further).
Again, we’ve now created separate utilities that completely automate these processes see page 103), but if you want to take advantage of just what’s available within ServiceDesk itself, the above should do nicely.
Message or Service-Order Info From Your Answering Service
We’ve found that most service companies don’t, in fact, use a live answering service, but there are many advantages in doing so. Among these is the little known fact that you can arrange with such services to handle calls in a manner such that most callers will never realize they’re speaking with an answering service (assuming instead that they’re talking with office personnel). And, working in that fashion, you can in fact have an answering service take service orders for you, even scheduling the calls. In this manner, you can avoid losing many potential jobs—that would otherwise go to a competitor who gives the caller the satisfaction of speaking immediately with a human, and getting an actual appointment scheduled.
At any rate, if you use (or should decide to use) a live answering service, one of the associated tasks is getting your messages (including those regarding service orders taken) from them. ServiceDesk provides a means for this to all be done electronically, with each message/service order inserting itself for you into appropriate spaces on a Callsheet. It makes the process very convenient. The process of setting up for this is described in the Appendix, beginning at page 278.