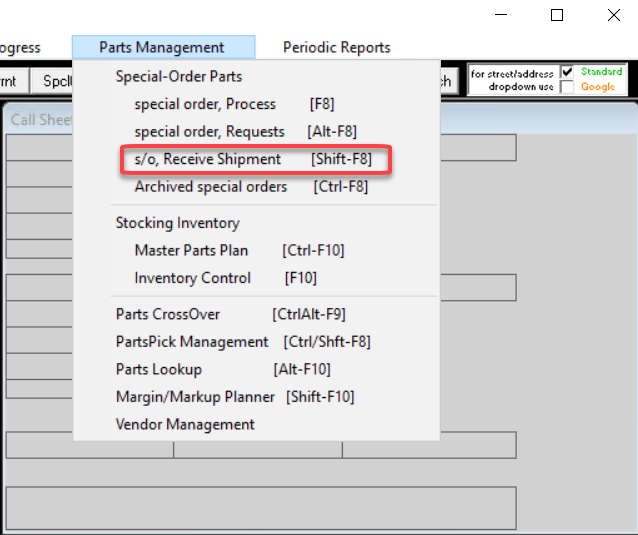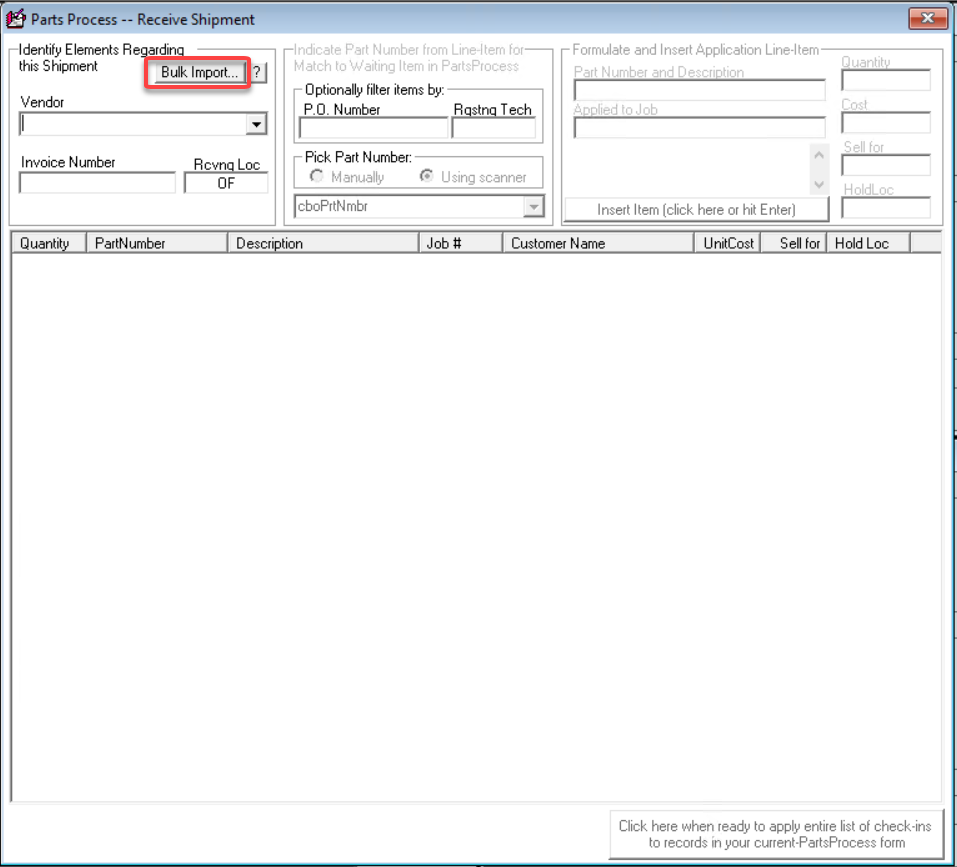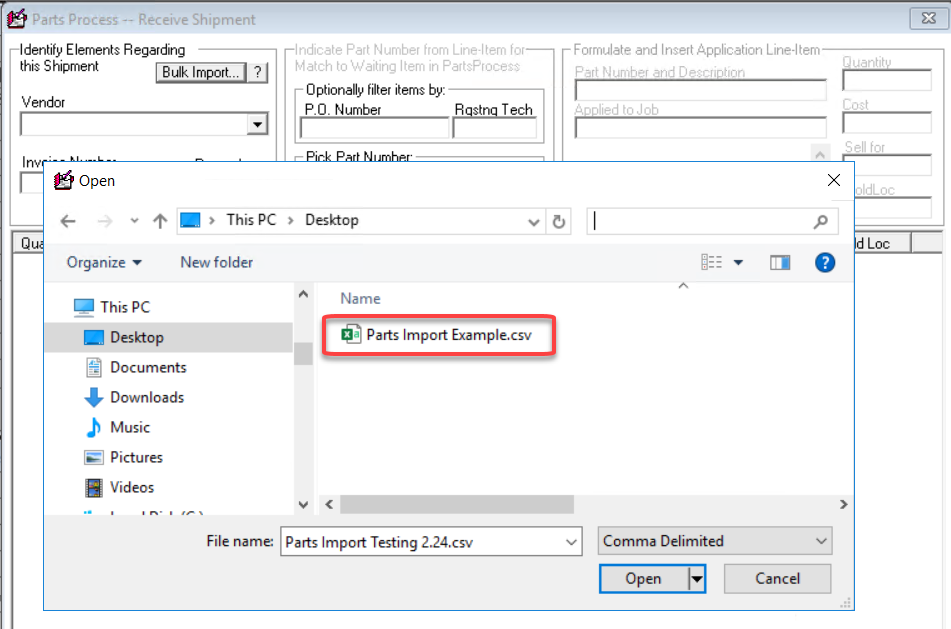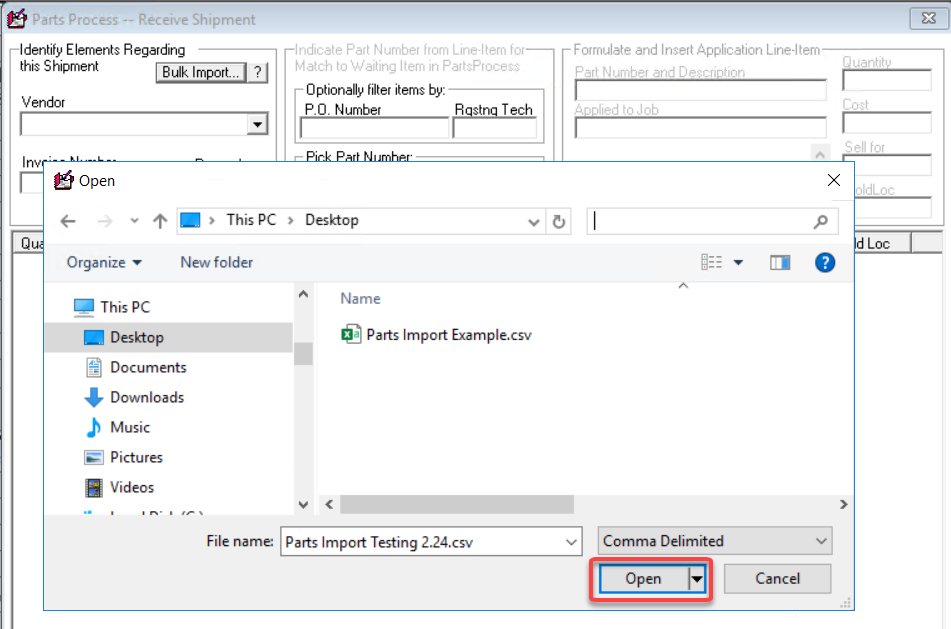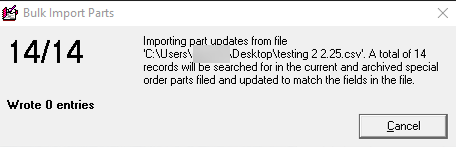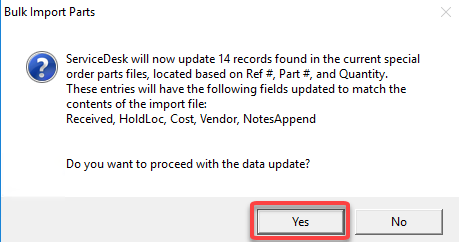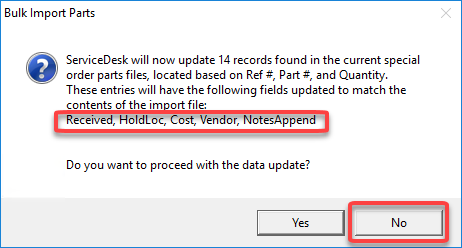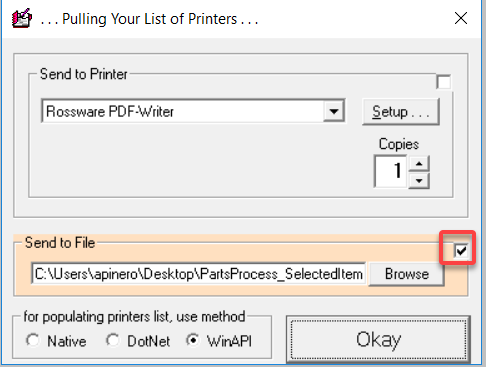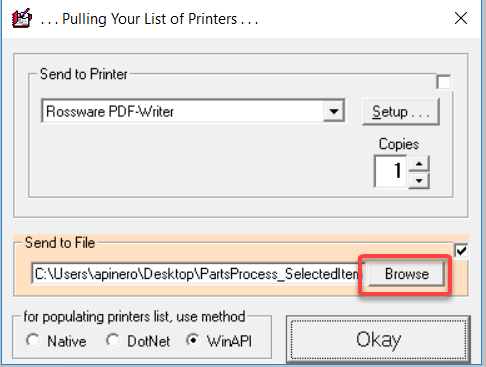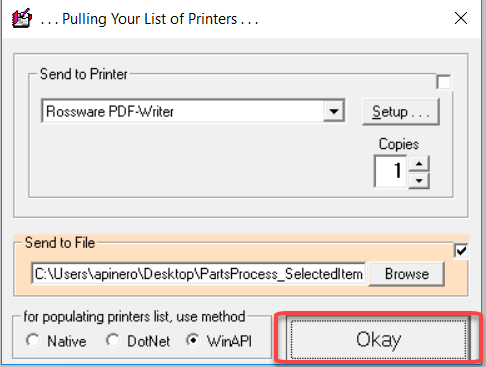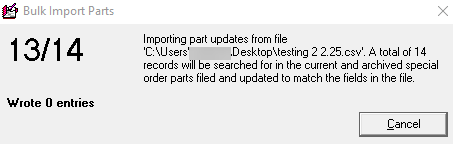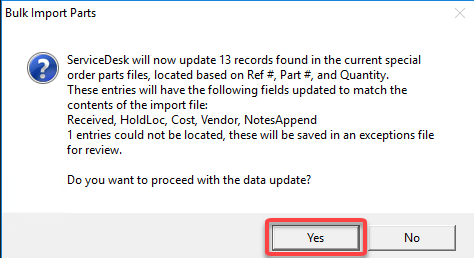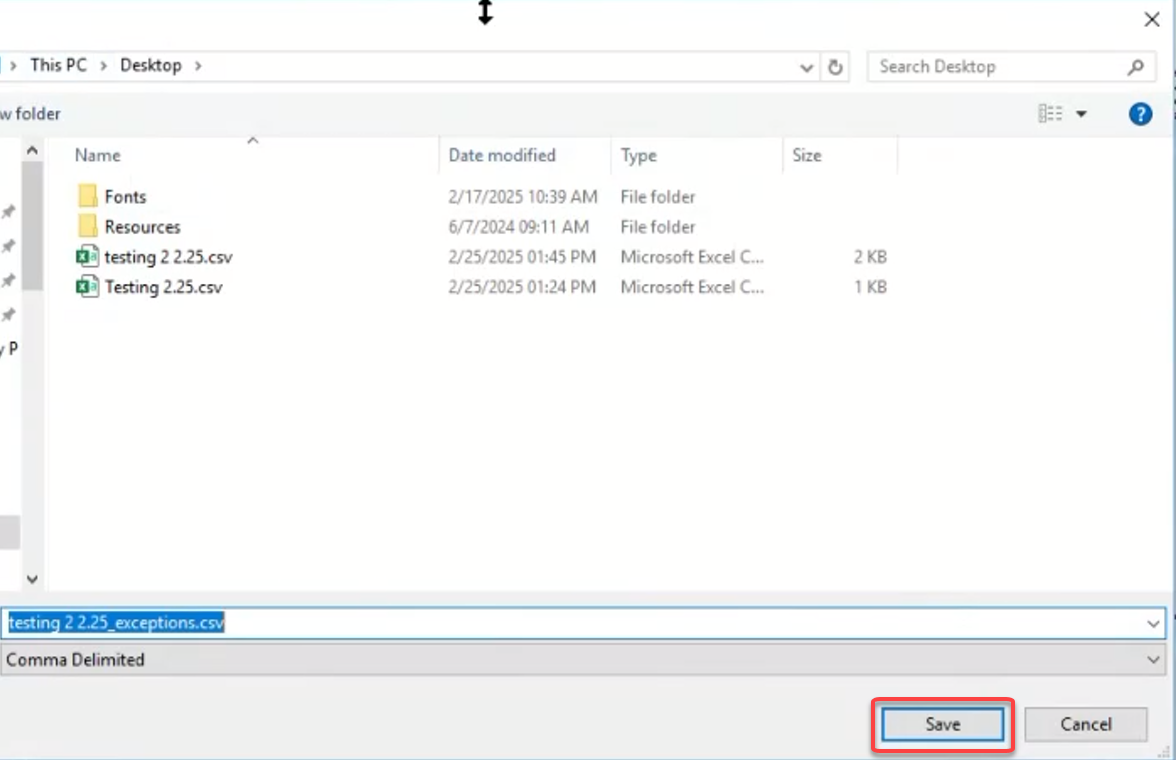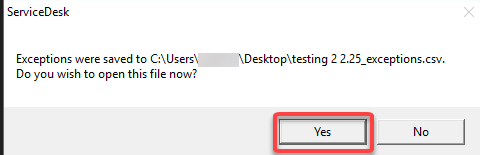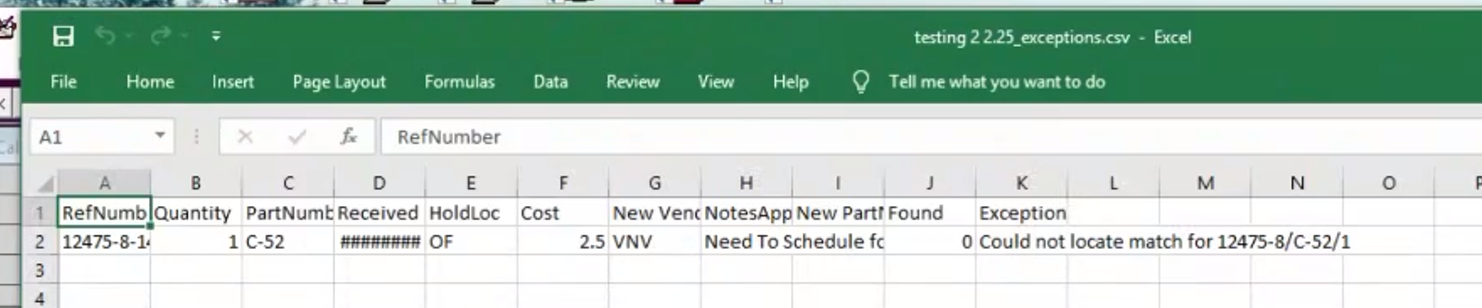ServiceDesk - Special order parts bulk update
A large number of parts can be received into ServiceDesk's special order parts using a .CSV file. This feature will update the relevant special order parts information and, if appropriate, update the JobRecord to a new status.
Receive shipment using a .CSV file
TIP! Due to the complex and critical nature of closely monitoring Special order parts, we recommend careful consideration of the changes that will be made to your system when utilizing the Special Order Part bulk import.
Press SHIFT+F8.
In the Parts Process -- Receive Shipment screen, click on 'Bulk Import.'
Navigate to the file intended for this process.
Click 'Open' in the File Explorer window to open the file.
Review the information in the confirmation screens.
Click on 'Yes' to proceed and write changes to the part orders.
TIP! If a field for review is not listed, click 'No' to cancel the process and start over after making corrections.
Review the updated entries in F8 and CTRL+F8 where relevant for accuracy.
Formatting your parts reception file
TIP! The first three columns are mandatory. Any additional columns are optional.
The special order part bulk import utilizes the following required fields to match the existing ServiceDesk part request with the updated data in your import file. All three fields must match for the record to be updated. If any of the three fields do not match, the update item will be reported in the exceptions file, and no changes will be made to those items.
These columns are vital for the success of this operation.
Column A - RefNumber
Column B - Quantity
Column C - PartNumber (This will accept up to 18 characters.)
You may include any of the additional column headers listed below.
TIP! The column headers should be typed exactly as provided.
Availability (This will only seek to match part orders with matching data in the availability field.)
BandIndex (This will only seek to match part orders with data in the matching BandIndex.)
A number between 1 and 8.
1 indicates the parent band.
2-8 indicate daughter band(s) in order from top to bottom.
ConfirmedDate (This field expects the standard numerical Month/Day/Year format. Updates or adds the date the part has been confirmed. Overwrites existing data.)
Cost (This should be the cost for a single part. Do not include the dollar symbol. Updates or adds to the cost field. Overwrites existing data.)
ExpectedDate (This field expects the standard numerical Month/Day/Year format. Updates or adds the date the part is expected to arrive. Overwrites existing data.)
HoldLoc (Updates or adds information to the hold location field. Overwrites existing data.)
If wanting to update these specific disposition statuses, the data inserted into the HoldLoc field must match ServiceDesk’s dropdown lists. Outside of the shelf location, the acceptable “words” are:
OnSite (Used to indicate a part has been delivered to the Customer.)
RA Rqstd (Used to indicate a Return Authorization has been requested from the parts distributor.)
RtToVndr (Used to indicate the part has been returned to the vendor [in transit, but no credit received yet].)
CrdtRcvd (Used to indicate a credit has been issued and verified on the billing statement [or other method].)
MvdToStk (Used to indicate that a part has been add to the stocking inventory found under Inventory Control (F10). [Note this process does not move the part. The user must still check the part into F10 as would be done with any standard stocking inventory part.])
WriteOff (Used to indicate that a part has been [or should be during the next tax cycle] accounted for as lost goods.)
HpToRtrn (Used to indicate that the part has been returned to the office but has not yet been authorized to be returned, returned, or otherwise disposed of.)
Missing (Used to indicate a part that cannot be found, but the user hopes to locate.)
InvoiceNumber (Updates or adds the shipping invoice number as needed for claim filing. Overwrites existing data.)
New PartNumber (This will accept up to 18 characters. Updates or adds a part number to be ordered. Overwrites existing data.)
New PONumber Will update the PO Nmbr field in the Parts Process form (F8).
New Quantity (Updates or adds the quantity of parts that need to be ordered. Overwrites existing data.)
New RequestType Will update the Rqst field in the Parts Process form (F8). ServiceDesk is expecting one of the following entries:
Ship if I/S (Ship if In Stock)
Ship or b/o (Ship or Backorder)
P&A Only (Price and Availability Only)
Will Call
Dormant (A request that is no longer needed)
CORE (Identifies a daughter band for CORE processing)
New Vendor (Updates or adds a vendor. Overwrites existing data.)
NotesAppend (This will accept up to 62 characters. Updates or adds to the notes fields. Does not overwrite existing data.)
PONumber Optional field to match only on the PO Nmbr field in the Parts Process form (F8). (This will accept up to 10 characters. Updates or adds a PO number. Overwrites existing data.)
ReceivedDate (This field expects the standard numerical Month/Day/Year format. Updates or adds the date the part was received. Overwrites existing data.)
RequestType (This will only seek to match part orders with a matching Rqst field in ServiceDesk's special order screens.)
SellFor (This should be the retail price for a single part. Do not include the dollar symbol.)
Vendor (This will only seek to match part orders that have a vendor designated.)
Using F8 to create a .CSV file
You can elect to export data from F8 to start formatting the file.
Open F8.
Select 'On order, awaiting arrival.'
Press ALT+P to receive a printer dialogue window.
To include a specific selection of items in the export, hold CTRL+Right-click on the items you wish to include.
Check the box to create a file.
Click on 'Browse' if you wish to designate a different save location or file name.
Click 'Okay' to generate the export.
Open the file.
Delete unwanted columns from the file.
Update the column header from Ref to RefNumber.
Optionally, add additional columns.
Save the file as a .CSV file type.
Close the file. All done!
Updating strategies
The bulk import provides flexibility in what data you choose to update. The following strategy is employed to determine how the data is imported:
The data will be added if the fields were previously empty or blank.
If there is preexisting data, it will be overwritten and replaced with the new data in the import file.
If a field in the import is empty, it will be skipped. This means that if the field was previously empty, it will remain empty. If the field has data, the data will be kept as is.
If you want to remove the data from a field containing data, the import field should contain a space within quotes, like this: " "
The only exception to this is the Notes field. Information in the NotesAppend field will be added to any existing data.
Exceptions
If the file contains items that cannot be matched in ServiceDesk's Parts Process window, ServiceDesk will create a file for you containing the items that did not find a match. Review those items and address the situation accordingly.
If items in the file cannot be located, a message will alert you.
Click 'Yes' to proceed to record data for the matched items.
Designate the save location and file name you wish to save using .CSV as the file type.
Click 'OK' to save the exceptions file.
Click 'Yes' to open the file.
Review the items and address the exceptions in ServiceDesk accordingly.
JobStatus Updates
As this process updates part statuses, if the last part for any particular job is marked as received, ServiceDesk will pause the import process to ask the user how they would like to proceed with updating or changing the job status and notifying the customer.
The status could be any of the following:
Working to Schedule (This status would imply the job is ready to be scheduled for the part installation.)
Currently Scheduled (This status would be set if there was already a pending appointment for the part installation.)
Other (This status would be set if the job were linked to another job that was still waiting for the delivery of its final part.)